
ترفندستان دریچه؛
ویندوز 10 خود را تنظیم کنید/قسمت اول
در این گزارش با مفیدترین نکتهها،ترفندها و توصیهها در مورد ویندوز 10 آشنا میشوید.دقت کنید که بعضی از مواردی که در این جا مطرح میشود ممکن است پس از به روزرسانی ویندوز دیگر قابل استفاده نباشد.
به گزارش سرویس فضای مجازی باشگاه خبرنگاران؛مایکروسافت یک مرورگر سبک،سریع و جدید را در نسخه جدید ویندوز خود قرار داده است که نام آن پروژهی اسپارتان است.هرچند اسپارتان هنوز در آخرین بیلد ویندوز 10 در دسترس نیست،اما میتوان موتور رندر آزمایشیEdge را در اینترنت اکسپلورر 11 فعال کرد.
فعال کردن اکسپلورر 11 در ویندوز 10


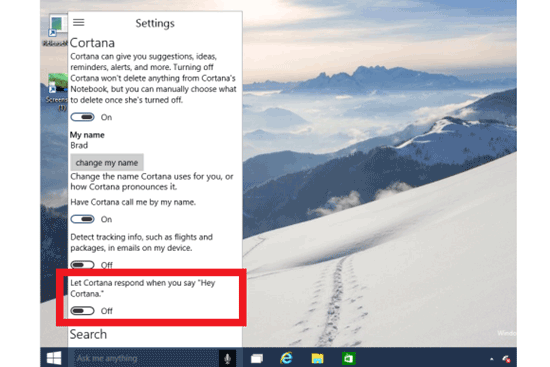
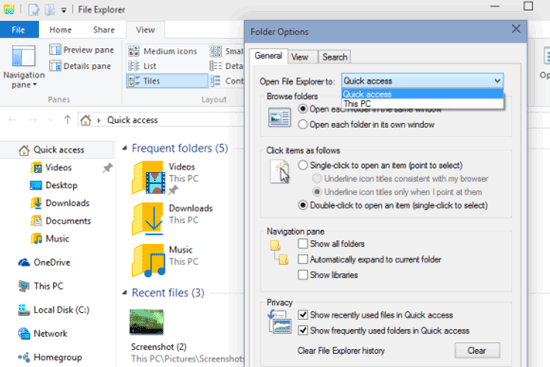
برای این کار، IE 11 را باز کنید و در نوار آدرس about:flags را تایپ کنید.در این صفحه ویژگی "Experimental Web Platform Features” را فعال کنید و مرورگر را بسته و مجدداً باز نمایید. فعال کردن گزینهی "Custom User Agent” باعث میشود سایتهای مورد بازدید به جای استفاده از موتور رندر قدیمی IE، از Edge اسپارتان استفاده کنند.

ساعت و تاریخ بازنگری شده
این ترفند اولین بار توسط Winbeta کشف شد.برای این کار باید یک تغییر (ساده) در رجیستری ویندوز انجام دهید.قبل از این کار حتماً یک نسخهی پشتیبان تهیه کنید.
روی دکمهی استارت راست کلیک کنید و Run را انتخاب کنید.در پنجرهی Run عبارت regedit را تایپ کنید و Enter را بزنید. مسیر زیر را دنبال کنید.
HKEY_LOCAL_MACHINE > Software > Microsoft > Windows > CurrentVersion > ImmersiveShell
در پنجرهی سمت راست،راست کلیک کرده و New > DWORD (32-bit) Value را انتخاب کنید.نام آن را UseWin32TrayClockExperience بگذارید. کار شما تمام شده است.حالا تقویم را از گوشهی پایین سمت راست باز کنید و از ظاهر جدید و درخشان تقویم و ساعت لذت ببرید.

گوشهای کورتانا را تیز کنید
بالاخره کورتانا در ویندوز 10 به کامپیوترهای شخصی آمد و قرار است بسیاری از وظایف جستجوی سیستم را انجام دهد.در حالت پیشفرض، کورتانا به هیچ دستوری گوش نمیدهد.اگر دوست دارید این دستیار صوتی را در کامپیوتر خود فعال کنید، با کلیک روی فیلد جستجو در نوار وظیفه، کورتانا را باز کنید. علامت 3 خط روی هم را در بالا سمت راست کلیک کنید تا منوی تنظیمات نشان داده شود. از لیست تنظیمات گزینهی "Let Cortana respond when you say ‘Hey Cortana" را فعال کنید.بدیهی است که برای این کار نیاز به یک میکروفون فعال خواهید داشت.
همین طور که در حال تغییر تنظیمات کورتانا هستید،میتوانید با رفتن به منوی Network دقیقاً مشخص کنید که دستیار صوتی مایکروسافت به کدام اطلاعات شخصی دسترسی داشته باشد.البته به یاد داشته باشید مانند Google Now میزان کارایی کورتانا وابسته به میزان شناخت او از شماست.
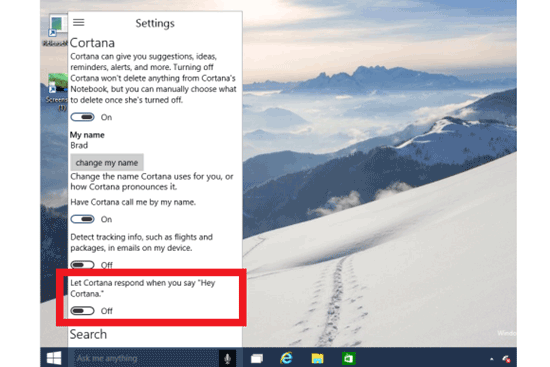
خاموش کردن نمای Quick Access در فایل اکسپلورر
در ویندوز 10 هنگامی فایل اکسپلورر را باز میکنید،در حالت پیشفرض نمای جدید Quick Access نمایش داده میشود. در این حالت پوشهها و فایلهایی که اخیراً باز کردهاید، نشان داده میشود.اگر شما ترجیح میدهید، مشابه ویندوز 8 "This Pc” نمایش داده شود، میتوانید از روش زیر استفاده کنید.
فایل اکسپلورر را باز کرده و سپس در بخش View گزینهی Options را کلیک کنید.در پنجرهی باز شده از لیست کشویی "Open File Explorer" گزینهی This PC را انتخاب کرده و OK را کلیک کنید.
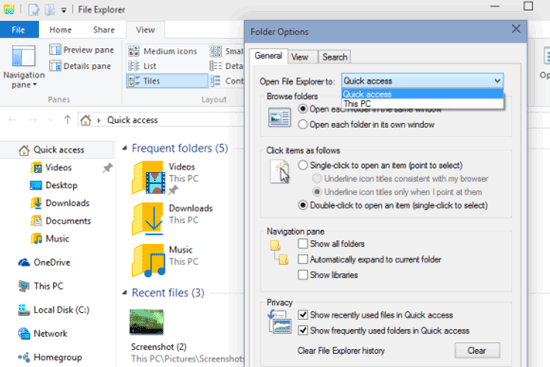
نوار وظیفهی خود را ویرایش کنید
دو ویژگی جدید در ویندوز 10 اضافه شده است،جستجوی یکپارچهی کورتانا و دسکتاپ مجازی.اما این دو ویژگی قسمت زیادی از نوار وظیفه را اشغال کردهاند. اگر این دو ویژگی برای شما مهم نیست (و یا مشکلی با استفاده از کلید ویندوز در صفحه کلید + Tab برای رفتن به بقیهی دسکتاپها ندارید). میتوانید فضای اشغال شده را آزاد کنید.
در یک قسمت خالی از نوار وظیفه راست کلیک کنید. در منوی ظاهر شده تیک گزینهی "Show Task View” را بردارید تا آیکون مربوط به دسکتاپ مجازی حذف شود. برای حذف مستطیل "Ask me anything” کورتانا، از قسمت Search گزینهی Disabled را انتخاب کنید.
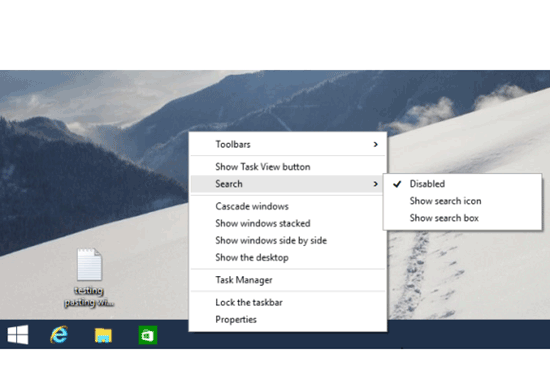
انتهای پیام/






