
اینترنت رایانه خود را به اشتراک بگذارید +آموزش تصویری
در این گزارش به شما آموزش میدهیم که چگونه اینترنت رایانه را با دیگر دستگاههای خود از طریق وایفای به اشتراک بگذارید.
 به گزارش خبرنگار حوزه دریچه فناوری گروه فضای مجازی باشگاه خبرنگاران جوان، در این گزارش به شما یاد میدهیم که چگونه ارتباط Wi-Fi رایانه خود را با گوشی هوشمند خود به اشتراک بگذارید. شما میتوانید این کار را در رایانهای انجام دهید که یک آداپتور Wi-Fi فعال با میزبانی وب داشته باشد؛ به این معنی که شما نمیتوانید از بسیاری از رایانههای رومیزی برای این کار استفاده کنید. در نظر داشته باشید که این روش با استفاده از داده گوشی هوشمند به عنوان یک شبکه Wi-Fi، متفاوت است. اگر آداپتور Wi-Fi رایانه شما اجازه ندهد که Hotspot ایجاد کنید، میتوانید از Connectify برای ایجاد Wi-Fi خود استفاده کنید.
به گزارش خبرنگار حوزه دریچه فناوری گروه فضای مجازی باشگاه خبرنگاران جوان، در این گزارش به شما یاد میدهیم که چگونه ارتباط Wi-Fi رایانه خود را با گوشی هوشمند خود به اشتراک بگذارید. شما میتوانید این کار را در رایانهای انجام دهید که یک آداپتور Wi-Fi فعال با میزبانی وب داشته باشد؛ به این معنی که شما نمیتوانید از بسیاری از رایانههای رومیزی برای این کار استفاده کنید. در نظر داشته باشید که این روش با استفاده از داده گوشی هوشمند به عنوان یک شبکه Wi-Fi، متفاوت است. اگر آداپتور Wi-Fi رایانه شما اجازه ندهد که Hotspot ایجاد کنید، میتوانید از Connectify برای ایجاد Wi-Fi خود استفاده کنید.
برای اتصال اینترنت رایانه شخصی خود به تلفن هوشمندتان روشی که در ادامه آمده است را قدم به قدم انجام دهید.
در روش اول باید از ویندوز 10 استفاده کنید.
1- در ابتدا گزینه ویندوز را انتخاب کنید.
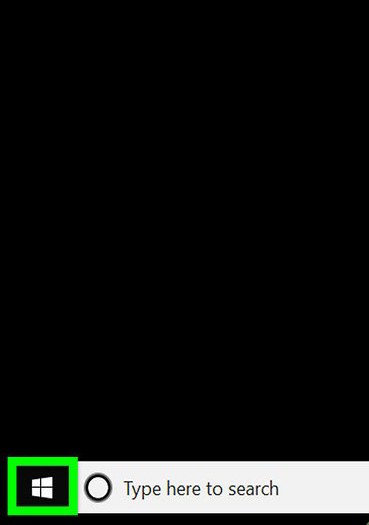
2- تنظیمات (Settings) را انتخاب کنید. گزینه تنظیمات در سمت چپ پایین قرار دارد.
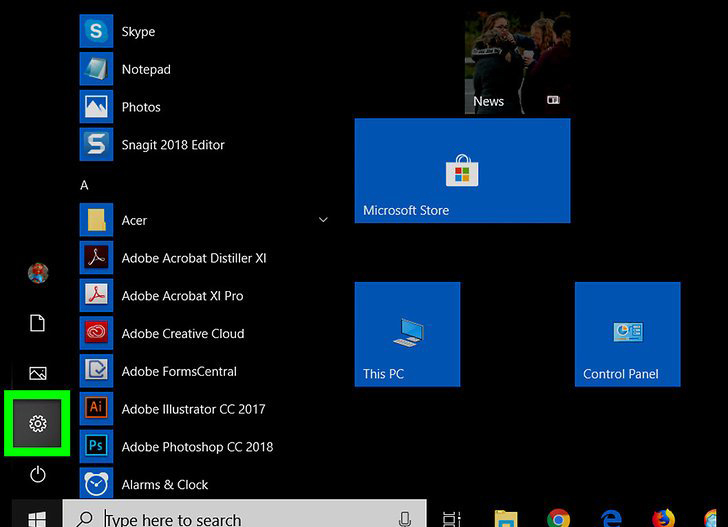
3- در منوی تنظیمات گزینه Network & Internet را انتخاب کنید. آیکون این بخش شبیه به کره زمین است.
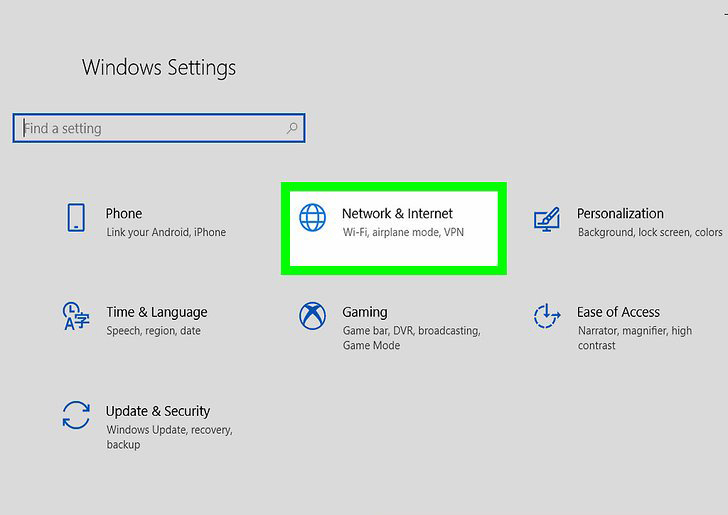
4- پس از وارد شدن به آن بخش باید از نوار سمت چپ گزینه Mobile hotspot را انتخاب کنید.
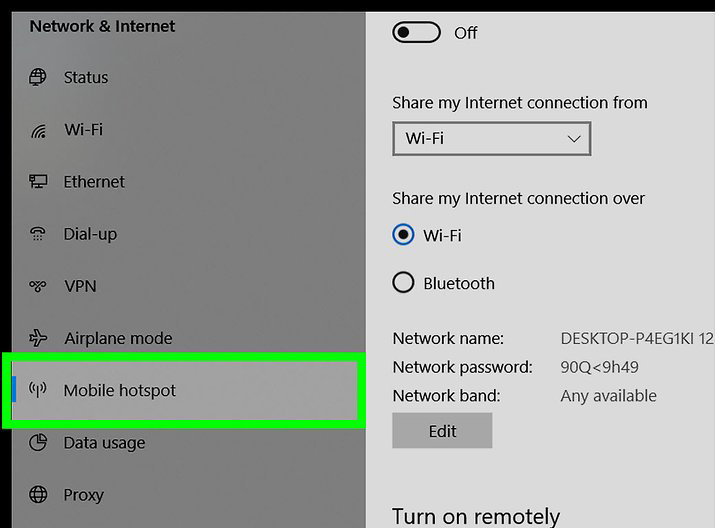
بیشتر بخوانید: غیرفعال کردن به روز رسانی خودکار اپلیکیشنها در پلی استور + آموزش تصویری
5- پس از انتخاب گزینه مذکور وارد یک صفحه جدید میشوید. در این صفحه جدید روی دکمه خاکستری رنگی که زیر Mobile hotspot هست کلیک کنید. on شدن این قسمت به این معنا است که کامپیوتر شما در حال به اشتراک گذاشتن اتصال اینترنت شما است.
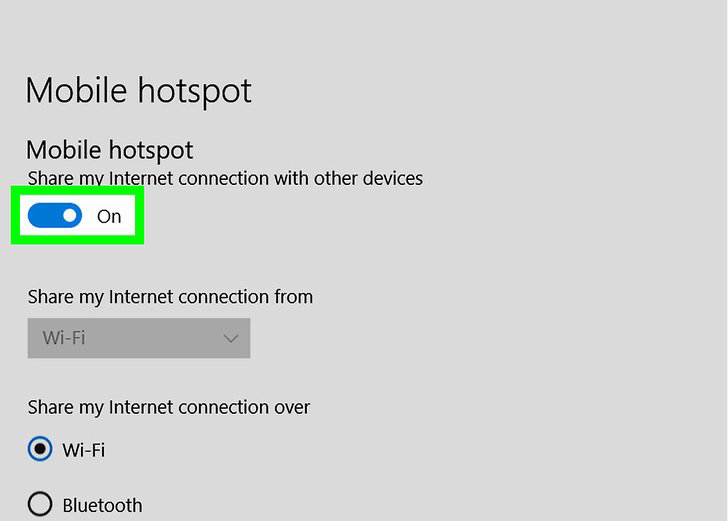
6- در این قسمت شما باید نام شبکه و رمز عبور را بررسی کنید. برای دیدن این اطلاعات به وسط صفحه توجه کنید. در این بخش شما میتوانید نام شبکه و رمز عبور را تعیین کنید. نام شبکه باید نام رایانه شما باشد و رمز عبور باید رمز عبور معمولی شبکه باشد.
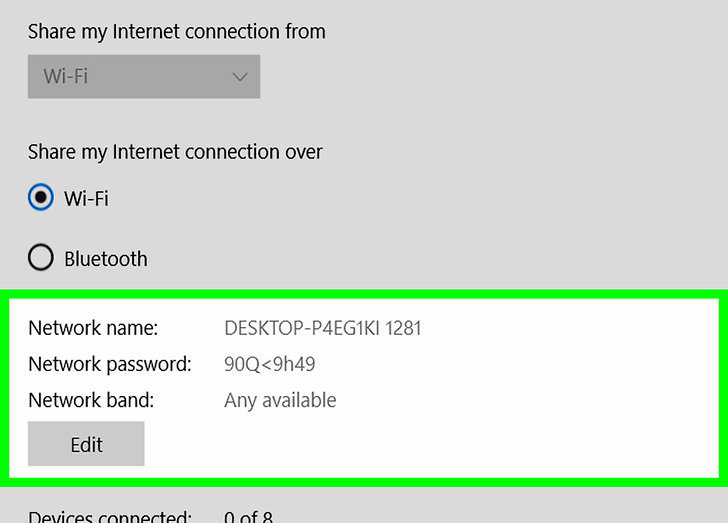
7- برای آخرین مرحله کافیست تلفنهمراه خود را به اینترنت وایفای متصل کنید. اکنون که هات اسپات Wi-Fi بر روی رایانه شما تنظیم شده است، میتوانید از طریق منوی Wi-Fi گوشی هوشمند خود به آن متصل شوید:
منوی تنظیمات گوشی خود را باز کنید. گزینه Wifi را انتخاب کنید. پس از انتخاب وای فای مورد نظر رمز عبور را وارد کنید و متصل شوید.
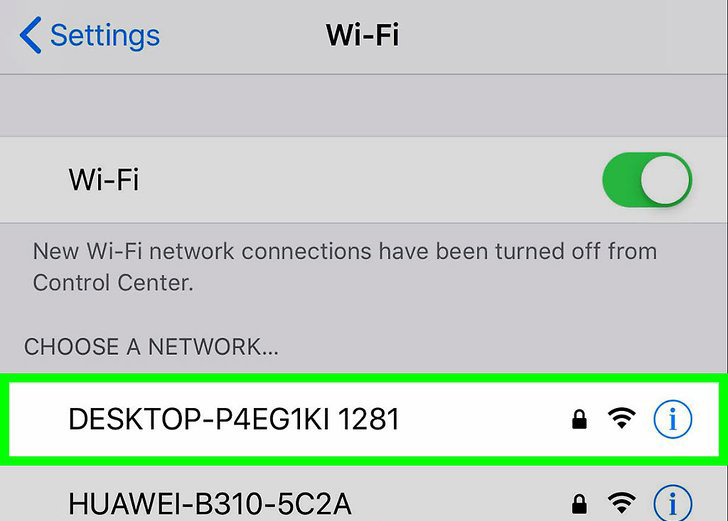
بیشتر بخوانید: چند ترفند جالب برای استفاده بهتر از گوگل +آموزش تصویری
یک روش دیگر نیز برای به اشتراک گذاشتن اینترنت رایانه وجود دارد که در ادامه آن را توضیح میدهیم.
1- در اولین قدم باید مطمئن شوید که رایانه شما دارای آداپتور وایرلس میباشد. برای این که مطمئن شوید رایانه شما دارای این قابلیت است از روش زیر استفاده کنید:
ابتدا منوی استارت را باز کنید. عبارت command prompt را تایپ کنید سپس اینتر بزنید. در صفحه باز شده عبارت netsh wlan show drivers را نوشته و باز هم اینتر را بزنید. منتظر ظاهر شدن اطلاعات آداپتور خود بمانید. اگر شما با این جمله رو به رو شدید : "The Wireless AutoConfig Service is not running" این به معنی آن است که رایانه شما دارای آداپتور نیست.
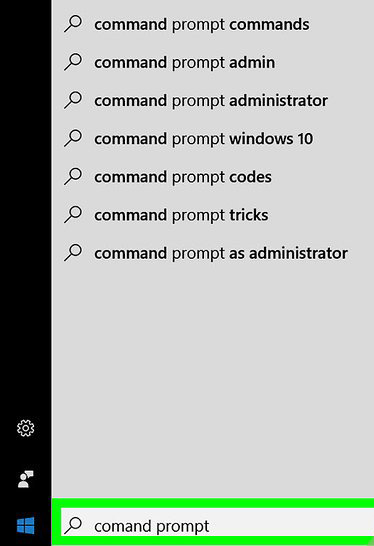
2- در قدم دوم باید فایل نصبی Connectify را دانلود کنید. Connectify یک نرمافزار رایگان است که میتواند اینترنت رایانه شما برای یک مسافت کوتاه به اشتراک بگذارد. برای دانلود این نرمافزار مسیر زیر را انجام دهید:
وارد سایت Connectify شوید. سپس گزینه دانلود را کلیک کنید.
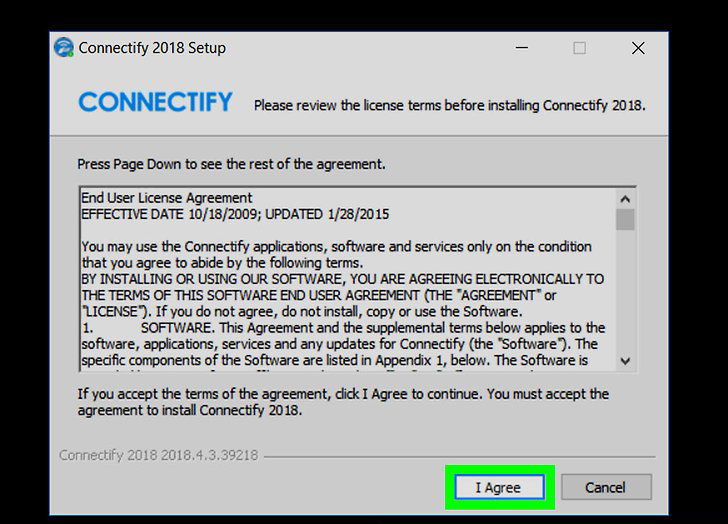
3- در گام بعدی باید این نرمافزار که دانلود کردهاید را نصب کنید. روش نصب این اپلیکیشن هم مانند باقی نرمافزار ها است.
4- منتظر بمانید تا نصب نرمافزار به پایان برسد. سپس رایانه خود را ریبوت کنید. پس از روشن شدن رایانه شما میتوانید از این نرمافزار استفاده کنید.
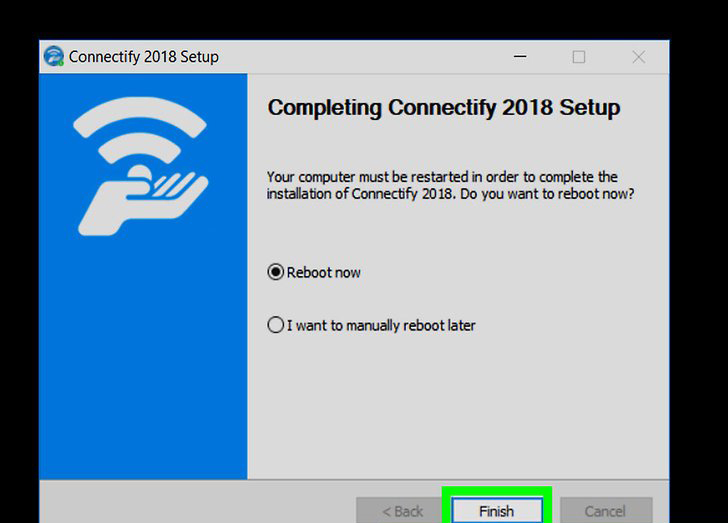
5- در صورت لزوم برنامه connentify را اجرا کنید. بر روی آیکون "Connectify Hotspot 2018" دبل کلیک کنید. اگر پنجره Connectify به طور خودکار باز شد، از این مرحله گذر کنید.
بیشتر بخوانید:نسل جدید ونهای میتسوبیشی رونمایی شد +تصاویر

6- روی دکمه بنفش رنگی که در پایین صفحه باز شده آمده است، کلیک کنید. روی این دکمه نوشته شده است Try it Out
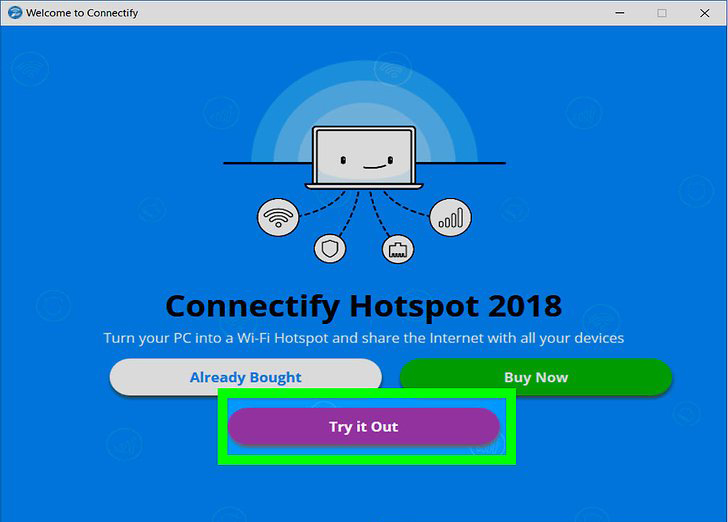
7- در صفحه باز شده روی دکمه Wi-Fi Hotspot کلیک کنید. این دکمه در بالای صفحه پنجره Connectify است.
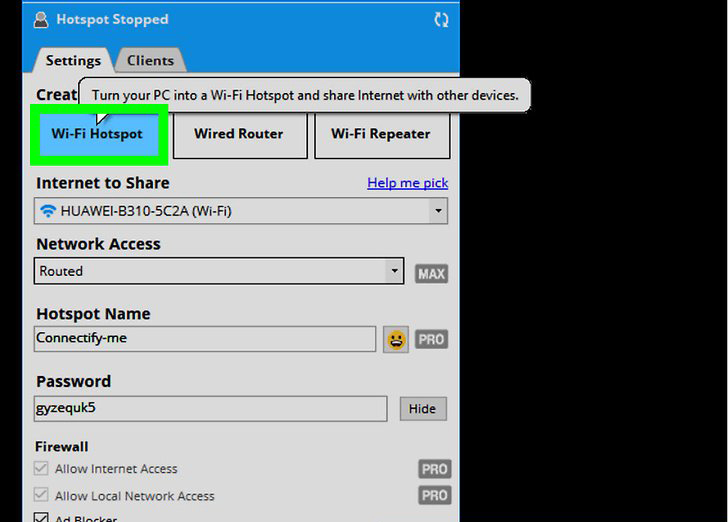
8- در گام بعدی اگر نیازی بود رمز عبور خود را تغییر دهید. برای تغییر رمز عبورتان در باکس "Password" عبارتی که وجود دارد را پاک کنید و رمزی که میخواهید به جای آن بنویسید. البته لازم به ذکر است که اگر از نسخه رایگان این برنامه استفاده میکنید، نمیتوانید رمز آن را تغییر دهید.
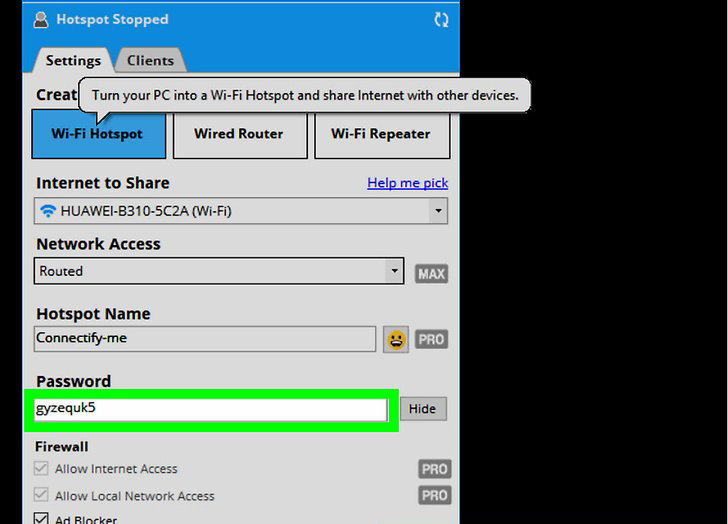
9- در این مرحله دکمه Start Hotspot را که در پایین صفحه وجود دارد کلیک کنید.
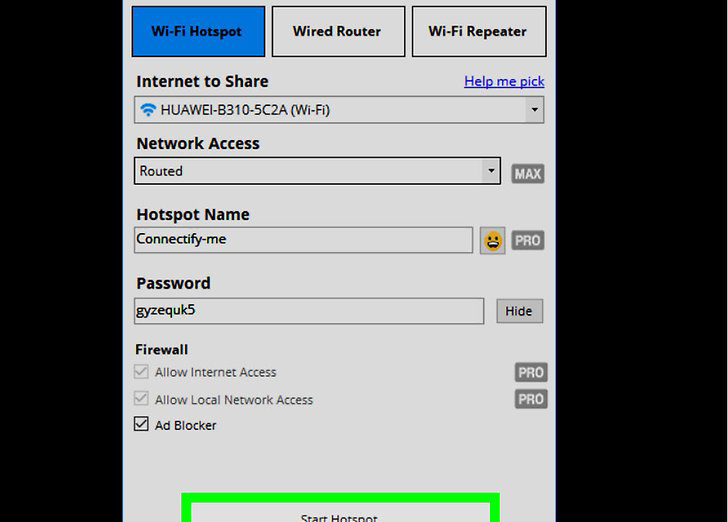
10- صبر کنید تا هات اسپات رایانه شما شروع به کار کند. هنگامی که Connectify اطلاع دهد که هات اسپات فعال است، میتوانید به کارتان ادامه دهید.
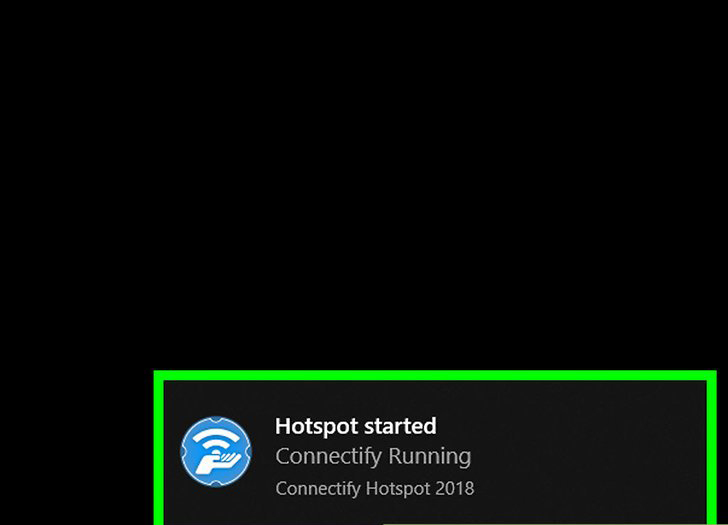
11- در گام آخر شما باید تلفن هوشمند خود را به وای فای ارسالی از رایانه خود متصل کنید.
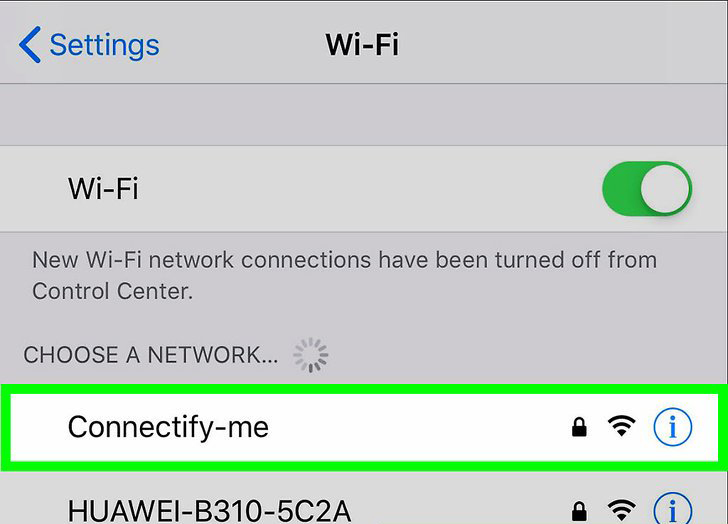
بیشتر بخوانید:نسل جدید ونهای میتسوبیشی رونمایی شد +تصاویر
گزارش از مصطفی عسگری
انتهای پیام/






