
بسته نرم افزاری امشب میز مجازی مجله خبری؛
چه کسی از Wi Fi شما استفاده میکند؟! / راهنمای تغییر رمز مودم + راههای مقابله با سارقان وایفای
در شبکههای بیسیم همیشه این خطر وجود دارد که فردی با هک کردن رمز بتواند از اینترنت شما استفاده کند. حال اگر شما هم در خانه یا محل کار از اینترنت بیسیم استفاده میکنید برای شما یک آموزش و چند نرم افزار را معرفی میکنیم که میتوانید با آن دزدی Wi Fi خود را بگيريد.
به گزارش دریچه فناوری اطلاعات باشگاه خبرنگاران؛ باتوجه
به امکان هک شدن مودمهای وای فای و استفاده غیرمجاز و غیرقانونی توسط
دیگران از اینترنت و مودم شما، دریچه فناوری اطلاعات تصمیم گرفت تا چند نرم
افزار برتر را به همراه آموزش تغییر مودم وای فای و راههایی برای مقابله با سارقان رمزهای عبور مودمهای وایفای جهت مراقبت از شبکه
وایرلس شما کاربران معرفی کند تا استفاده از نرم افزارهای نظارتی در کنار
رعایت نکات امنیتی هم مورد استفاده قرار گیرد.

Whos On My WiFi
Whos
On My WiFi نرم افزاری کاربردی در جهت نمایش آمار و وضعیت انواع مودمهای
وایرلس و وای فای میباشد. این نرم افزار قابلیت این را دارد تا اطلاعات
کاملی از سیستمهای متصل به مودم وای فای کاربر را به نمایش بگذارد. نرم
افزار با اسکن لحظهای شبکه، به کاربر نمایش میدهد چه سیستمهای به مودم
متصل هستند و در حال استفاده میباشند و همچنین نرم افزار میتواند افراد
غیرقانونی متصل را قطع کرده یا بلاک کند تا از اتصال مجدد آنها جلوگیری به
عمل آید.قابلیتهای کلیدی Whos On My WiFi: نمایش Mac Address سیستمهای متصل در کنار تاریخ و زمان و مدت اتصال و همچنین آرشیو نمودن اطلاعات است.

| حجم: 5.27 مگابایت | نسخه: 2.1.9 | اجرا در: ویندوزهای XP, 7, 8 |
راهنمای نصب: از پوشه Keygen فایل Keygen.exe را اجرا کرده و با آن نرم افزار را رجیستر کنید.
Wireless Network Watcher
نرم
افزار Wireless Network Watcher یک برنامه تحت ویندوز رایگان است که Wi-Fi
شما را از گزند غریبهها در امان میدارد. در واقع با استفاده از این
برنامه هرگاه دستگاه دیگری نیز از اینترنت شما استفاده کند، به شما هشدار
داده خواهد شد. برای استفاده از این برنامه بسیار ساده این مراحل را طی
کنید. ابتدا برنامه را اجرا و از منوی Options گزینههای Beep On New
Devices و Background Scan را اجرا کنید و بعد کلید F5 را فشار دهید تا
کلیه دستگاههایی که از اینترنت بیسیم شما استفاده میکنند را مشاهده
کنید.توجه کنید که پرینتر و سایر دستگاههای موجود در شبکه خانگیتان در این برنامه نمایش داده میشوند. بنابراین در صورت مشاهده استفاده غریبهها از اینترنت، قبل از خاموش کردن مودم و تعویض رمزعبور کلیه دستگاهها را شناسایی کنید.

SoftPerfect WiFi Guard
نرم
افزار SoftPerfect WiFi Guard ابزاری رایگان، ساده و بسیار کارآمد برای
کسانی است که از اینترنت وایرلس استفاده میکنند، این برنامه با اسکن شبکه
شما، تمامی دستگاههای متصل را نمایش میدهد و در صورت مشاهده دستگاههای
مشکوک میتوانید ارتباط آنها را قطع کنید. همچنین میتوانید برنامه را طوری
تنظیم کنید که هر چند دقیقه یکبار شبکه را اسکن کرده تا متوجه شوید چه
دستگاههای به شبکه متصل هستند.قابلیتهای کلیدی SoftPerfect WiFi Guard: پشتیبانی از زبان شیرین فارسی، سازگاری با انواع استانداردهای شبکههای بیسیم، نمایش MAC آدرس، حجم کم، نمایش اطلاعات سیستمهای متصل به شبکه، قابلیت قطع ارتباط سیستمهای غیرمجاز و... اشاره کرد.

Wifi Inspector
آیا
احساس میکنید که سرعت اینترنت شما کند شده است، آیا دوست دارید با تلفن
هوشمند خود بدانید چه کسی از اینترنت شما دزدی میکند. برنامه Wifi
Inspector به این سوالات پاسخ میدهد. این برنامه در کمتر از ۳۰ ثانیه در
یک لیست تمامی دستگاههایی که به شبکه Wi-Fi متصل است از جمله تلفن همراه،
لپ تاپ و رایانه را شناسایی کرده و آدرس IP و نام دستگاه را به شما نشان
میدهد. • دانلود و مشخصات فایل
• حجم: 1.42 مگابایت
• نسخه: 2.0.7
• اجرا در: اندروید 2.3 و بالاتر
• رمز فایل فشرده: www.yjc.ir
• امتیاز:
روش تغییر رمز وای فای در مودمها
تغییر رمز مودم وای فای در هر مدلی متفاوت است و فقط کافی است مراحل آن را در یکی مودمی یاد بگیرید و بعد از آن میتوانید رمز هر نوع مودمی و از هر برندی را به راحتی تغییر دهید.
● ابتدا مرورگر اینترنتی را باز کنید و آدرس 192.168.1.1 را تایپ کنید.
● سپس نام کاربری و رمز عبور مودمتان را وارد کنید، که معمولا admin میباشد. با وارد کردن نام کاربری و رمز عبور وارد صفحه تنظیمات میشوید. تا به اینجای کار همه مودمها مثل هم هستند اما برای ورود به قسمت تنظیمات وای فای ۲ تا راه وجود داره که در مودمهای مختلف یکی از دو روش اعمال شده است:

۱- در صفحه اصلی تنظیمات مودم گزینهای وجود داره با عنوان Network که وقتی روی آن کلیک کنید یک صفحه دیگری باز میشود که چند گزینه دارد. دنبال گزینهای با عنوان Wireless یا WiFi و یا WLAN را پیدا کنید تا وارد صفحه تنظیمات WiFi شوید. در بخش تنظیمات Wi Fi به قسمت Security برید و از آنجا گزینه Password یا Preshared Key یا Passphrase را پیدا کنید و به دلخواه تغییر دهید.

۲- در صفحه اصلی تنظیمات گزینهای با عنوان Wireless یا WiFi و یا WLAN وجود دارد. هر کدام از این گزینهها را انتخاب کنید و در بخش تنظیمات Wi Fi به قسمت Security برید و از آنجا گزینه Password یا Preshared Key یا Passphrase رو پیدا کنید و به دلخواه رمزعبور را تغییر دهید.
تنظیمات اینترنت ای.دی.اس.ال و استفاده بیسیم از آن
چطور از ADSL به صورت wifi استفاده کنیم؟
امروزه در بیشتر منازل امکان دسترسی به اینترنت فراهم است. همانطور که میدانید از سه نوع اینترنت خانگی استفاده میشود؛ اول همان اینترنتهای Dialup قدیمی است که امروزه به علت سرعت پایین کمتر کسی از آن استفاده میکند. دوم اینترنت وای فای است که علاوه بر برخورداری از قابلیت جابهجایی، مشکلاتی نیز مانند آنتن ندادن در تمامی مناطق و شرایط آب و هوایی و قیمت بالا دارند و سومین نوع که بیشترین استفاده را در منازل ایرانیان دارد، اینترنت ADSL است.چطور از ADSL به صورت wifi استفاده کنیم؟
در این بخش قصد داریم تنظیمات مربوط به مودمهای ADSL را آموزش داده و راههای استفاده wifi از اینترنتADSL را نیز برایتان شرح دهیم. در ضمن توجه داشته باشید تمام این تنظیمات و راهنماییها از سوی شرکت ارائهکننده ADSL با یک تلفن قابل دسترس بوده، فقط کافی است با قسمت پشتیبانی این شرکتها تماس بگیرید.

اگر هنوز مودم ADSL تهیه نکردهاید بهتر است مودمی را انتخاب کنید که علاوه بر ارائه اینترنت از طریق lan یا پورت usb امکان ارائه اینترنت از طریق wifi را نیز داشته باشد. این روزها بیشتر مودمهای ارائه شده در بازار این قابلیت را دارند. اگر شما از مودمهای ADSL قدیمیتر که امکان استفاده wifi از آنها وجود ندارد استفاده میکنید، بهترین راه استفاده از یک کارت وایرلس روی رایانهتان است؛ یعنی اینکه از طریق کارت شبکه اینترنت ADSL را گرفته، سپس از طریق کارت وایرلس آن را به موبایل یا لپتاپتان Share کنید. اگر هم به جای رایانه از لپتاپ استفاده میکنید، به نصب کارت وایرلس نیاز ندارید؛ زیرا لپتاپها هم کارت شبکه دارند و هم وایرلس. برای Share کردن اینترنت از روی کارت وایرلس میتوانید از نرمافزارهایی که برای این کار وجود دارد، استفاده کنید یا روش adhoc را به کار ببندید.
تنظیمات مودم ADSL
برای ورود به صفحه تنظیمات مودم ADSL ابتدا در نوار نشانی مرورگرتان 1، 1، 168، 192 را وارد کنید. بعد از اینکه به این نشانی رفتید کادری باز میشود که از شما نام کاربری و رمز عبور میخواهد.
این نام کاربری و رمز عبور مربوط به صفحه تنظیمات مودم ADSL شماست تا هر کسی به تنظیمات مودم شما دسترسی نداشته باشد. نام کاربری و رمز عبور بسیاری از مودمهای ADSL همان کلمه admin است. اگر نشانی مودم و رمز و شناسهاش چنانچه گفته شد نبود، به راهنمای داخل جعبه مودم مراجعه کنید.
تنظیمات مودم ADSL با استفاده از setup wizard
واژه wizard در لغت به معنای جادوگراست، اما در دنیای نرمافزار به برنامههای کمکی کوچکی گفته میشود که برای تنظیمات یک نرمافزار، ابتدا یکسری اطلاعات را از کاربر گرفته سپس تمام کارها را طبق سفارش کاربر انجام میدهد. در بخش تنظیمات هریک از مودمهای ADSL که دقت کنید میتوانید یک گزینه با عنوان Setup wizard یا quick setup را پیدا کنید.

مرحله ۱ ـ تنظیمات مربوط به VPI و VCI
VPI همراه VCI برای شناسایی مقصد بعدی یک سلول در زمان عبور بهوسیله یکسری سوئیچهای ATM به کار میرود و مسیرش را به سمت مقصد طی میکند. VPI نیز برای کاهش جدول سوئیچینگ برای بعضی حلقههای مجازی که مسیر مشترک دارند، مفید است. به بیان سادهتر این دو عدد بسادگی به تجهیزات DSL در دو طرف ارتباط میگوید ارتباط برقرار میشود. برای اینکه موقع واردکردن VPI و VCI اشتباه نکنید، توجه داشته باشید عدد مربوط به VPI کوچکتر از VCI است. توجه داشته باشید اگر VPI یا VCI را اشتباه وارد کنید به هیچوجه نمیتوانید اینترنت داشته باشید! در خیلی از موارد VPIو VCI به ترتیب ۰ و ۳۵ است. عدد مربوط را نیز میتوانید از پشتیبان ADSL یا مخابرات محل سکونتتان بپرسید.
مرحله ۲ ـ تنظیمات مودم ADSL – پروتکل ارتباطی
در این مرحله از شما پرسیده میشود پروتکل ارتباطیتان چیست. در این بخش گزینه PPPOE را انتخاب کنید.
مرحله ۳ ـ نام کاربری و رمز عبور Username، Password
این قسمت مربوط به شناسه و پسوردی است که از شرکت ارائهکننده ADSL گرفتهاید که باید در این قسمت وارد کنید.
مرحله ۴ـ تنظیمات مربوط به شبکه WiFi یا شبکه بیسیم
این مرحله مختص مودمهای وایرلس است و مودمهای سیمی این تنظیمات را ندارند. حالا نوبت آن رسیده است که برای شبکه وایرلسی که مودم ADSLتان ارائه میکند اسمی تعریف کرده و برای اینکه هر کس نتواند به آن وصل شود، پسوردی نیز برای آن برگزینید. در این مرحله شما باید یک SSID برای مودمتان تنظیم کنید SSID یا Service Set Identifier در واقع یک شناسه برای شبکه بیسیم شماست. به طور خلاصه SSID همان نام شبکه بیسیم است که هنگام جستجوی شبکههای وای فای با موبایل، تبلت یا لپتاپ در دسترس قرار میگیرد. این اسم را هر چیزی که دوست دارید میتوانید انتخاب کنید، فقط دقت داشته باشید اسمی انتخاب کنید که خیلی راحت برای شما قابل شناسایی باشد. تنظیمات امنیتی شبکه وای فای را هم به ترتیب زیر وارد کنید:
Network Authentications یا روش اعتبار سنجی شبکه: برای این قسمت گزینه WPA-PSK را انتخاب کنید.
Encryption key PSK یا همان رمز وای فای: در این قسمت رمز دلخواهتان را وارد کنید. این رمز در واقع رمز شبکه WiFi شماست! این رمز باید حداقل هشت کاراکتر داشته و بهتر است ترکیبی از اعداد و حروف باشد! توجه داشته باشید اگر کسی این رمز را داشته باشد میتواند از سهمیه اینترنت شما استفاده کند.
WPA Encryption یا روش کدکردن دیتا: این گزینه را هم روی AES تنظیم کنید. تقریبا تنظیمات اولیه تمام شد، باز هم توجه داشته باشید در صورت بروز هر مشکلی پشتیبانی شرکت ارائهکننده ADSL ملزم به رفع آن است. کافی است با یک تماس تلفنی مشکل خود را مطرح کنید.
چطور یک رمز عبور قوی انتخاب کنیم
1. حداقل دوازده کاراکتر داشته باشد
شما باید رمزی انتخاب کنید که به اندازه کافی طولانی باشد. هیچ مقدار حداقلی وجود ندارد که همه با آن موافق باشند٬ اما عموما بهتر است که پسوردهایتان حداقل 12 تا 14 کاراکتر باشند. اگر طول رمز عبور از این هم بیشتر شد٬ امنیت بالاتری را به همراه خواهد داشت.
2. ترکیبی از اعداد٬ علائم٬ حروف بزرگ و حروف کوچک باشد
سعی کنید از ترکیبی از انواع کاراکترهای مختلف استفاده کنید تا هک کردن رمز عبور شما سخت تر شود.

3. یک کلمه معنادار یا ترکیبی از چند کلمه معنادار نباشد
از به کار بردن کلمات معنی دار ساده و یا ترکیبی از چندتای آنها در ساخت رمز عبور خودداری کنید. استفاده از هر کلمه معناداری واقعا اشتباه است و ترکیب چندتای آنها که یک عبارت ساده را هم بسازد٬ اشتباهی دیگر. برای مثال "house" یک رمزعبور بسیار ضعیف است و به راحتی هک می شود؛ در عین حال "red house" هم بسیار نامناسب است. یا مثلا: abcd یا 123456789 که خیلی سریعتر و در عرض چند صدم ثانیه هک میشود.
4. از کاراکترهای جایگزینی که واضح هستند در آن استفاده نشده باشد
برخی کاراکترها را به دلیل شباهت ظاهری به یکدیگر می توان جابجا کرد. مثلا 0 (عدد صفر) و O (حرف الفبای انگلیسی) به هم بسیار شبیه هستند. پس بهتر است در انتخاب رمز عبور٬ عبارت هایی مثل "h0use" هم خودداری کنید. چون اگر هکر احساس کند رمز شما چیزی شبیه به کلمه house است٬ تمامی جایگزین های ممکن و شبیه به کاراکترهای موجود را تست میکند. پس از کاراکترهای مشابه هم استفاده نکنید.
• گزارش از
سالار واعظی
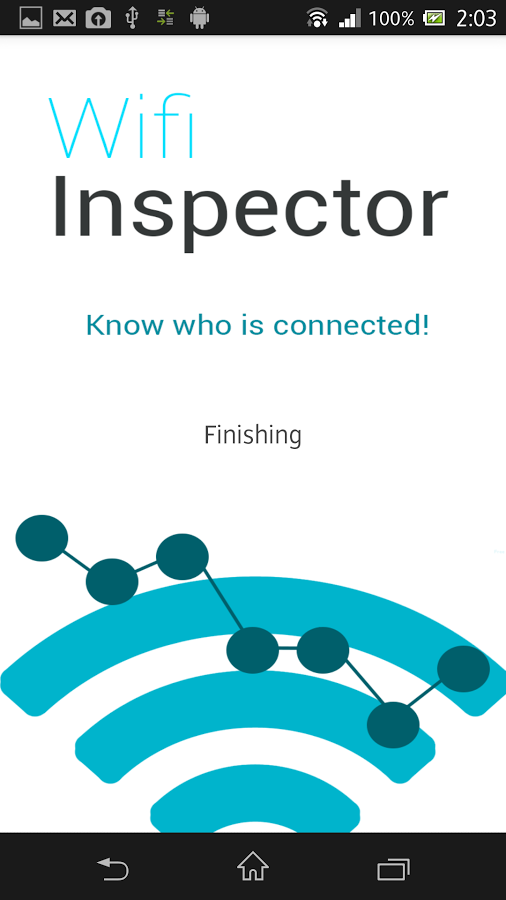
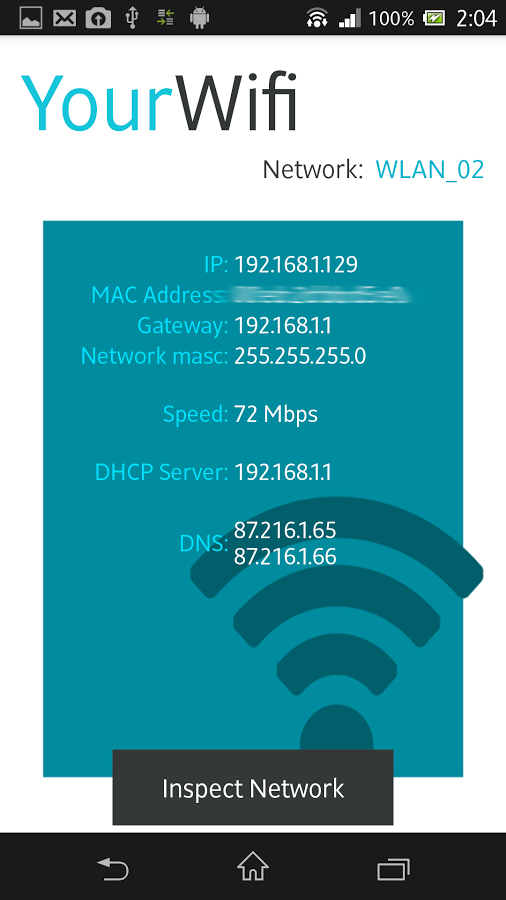

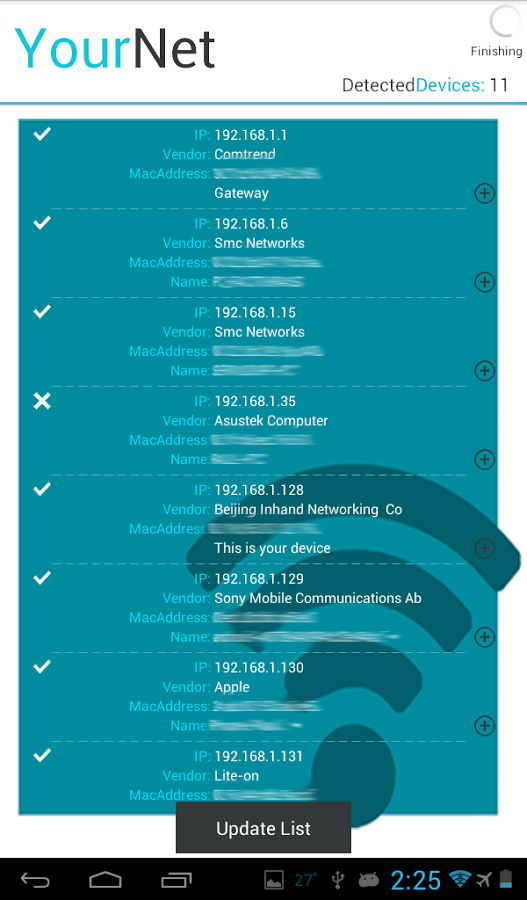







می خواستم برای جلوگیری از هک وای فای خود اسم admin رو عوض کنم راهنمایی بفرماید.
با تشکر
من مودم بی سیم TP Link دارم و با گوشی از طریق وای فای از اینترنت استفاده میکنم.در چند مورد حجم اینترنت به مقدار زیاد کم میشود.با اینکه خودم و برادرانم دانلود بسار کمی دارم ولی حجم دانلود شده بسیار بالاست.
تا حالا چند بار رمز وای فای عوض کردم ولی باز این اتفاق تکرار میشود.
راهی وجود داره که در ساعتی که دانلود شده مک گوشی بدست بیاوریم ؟ یعنی میخوام ببینم گوشی های که به وای فای وصله چقدر دانلود کرده اند.
با تشکر
این آی پی 192.168.01 را وارد میکنم ولی نام کاربری و پسوردم را درست نمیدانم
حال باید چیکار کنم؟
فقط گوشی هارو ک وصلن نشون میده بلاک نمیکنه
چرا ؟