
شخصی سازی تسک بار ویندوز ۱۰+ آموزش تصویری
یکی از ویژگی های ویندوز ۱۰، امکان شخصی سازی قسمت های مختلف آن است.
به گزارش دریچه فناوری گروه فضای مجازی باشگاه خبرنگاران جوان؛ یکی از ویژگی های ویندوز 10 این است که شخصی سازی پس از ویندوز ۷، در ویندوز ۸ و ۸.۱ از کاربران گرفته شده است و اکنون به صورت کامل تر در اختیار کاربران ویندوز ۱۰ است.
ویندوز ۱۰، به عنوان کاربر پسند ترین سیستم عامل شناخته شده است و در آن شکی نیست. یکی از دلایل این کاربر پسند بودن، امکانات زیاد شخصی سازی گنجانده شده در آن است. در این مطلب، بنده قصد دارم که یکی از موارد قابل شخصی سازی ویندوز ۱۰ را برای شما، توضیح و آموزش دهم؛ تسک بار.
شخصی سازی آیکون های تسک بار:
در منوی استارت ویندوز ۱۰، شما نسخه تلفیق شده ای از استارت ویندوز ۷ و ۸ را مشاهده می کنید. در این منو، شما می توانید آیکون برنامه های پر استفاده را اضافه کنید؛ اما همیشه، بعضی برنامه ها از اهمیت بالایی برخوردار هستند و کاربران ترجیع می دهند به سرعت به آن دسترسی پیدا کنند. اینجاست که منوی تسک بار به کمک شما می آید. شما می توانید با درگ کردن نرم افزار ها به منوی تسک بار، آن ها را به تسک بار پین کنید و هروقت که خواستید از آن ها، استفاده کنید. شما می توانید با درگ کردن آیکون ها به چپ و راست، آن ها را جا به جا کنید و از چپ به راست به آن ها ترتیب بدهید.

شخصی سازی آیکون کرتانا:
شما می توانید با راست کلیک بر روی تسک بار، و کلیک کردن بر روی گزینه کرتانا، آیکون کرتانا را شخصی سازی کنید به این صورت که با کلیک کردن بر روی گزینه "Hidden” علامت کرتانا به کلی حذف خواهد شد.
و یا در عوض با کلیک کردن بر روی "Show search box” علامت کرتانا به همراه فیلد سرچ کردن و دستور دادن به کرتانا ظاهر شده، و در کنار آن ها، علامت میکروفون هم، برای دادن دستورات صوتی به کرتانا قرار می گیرد.

شما همچنین می توانید با کلیک کردن بر روی گزینه "Show Cortana icon” تنها آیکون کرتانا را در استارت خود قرار دهید .
استفاده از تولبار ها، در تسک بار:
تولبار آدرس: شما می توانید با استفاده از تولبار ادرس، با نوشتن آدرس سایت و زدن دکمه اینتر، به سرعت یک سایت را باز کنید و بدین شکل، در صرف وقت، صرفه جویی می کنید.

تولبار دسکتاپ: این تولبار، به شما این امکان را می دهد تا در هر جای ویندوز که هستید و یا در هر نرم افزار که هستید، به سرعت به آیکون هایی که در دسکتاپ شما هستند و یا در فایل اکسپلورر ویندوزتان پین شده اند، دسترسی پیدا کنید.

استفاده کردن از کیبورد مجازی:
شما می توانید با راست کلیک کردن بر روی تسک بار، و کلیک کردن بر روی گزینه ” Show touch keyboard button”، گزینه کیبورد مجازی را به سمت راست گزینه اعلانیه های ویندوز اضافه کنید و با کلیک کردن بر روی آن، از کیبوردی مانند کیبورد گوشی های ویندوز فونی در حالت افقی بهره مند شوید.
فارسی سازی تقویم ویندوز:
یکی از امکاناتی که پیش از عرضه شدن نسخه رسمی ویندوز ۱۰ بیشترین درخواست را داشت، اضافه شدن تقویم فارسی به ویندوز بود اکنون شما برای فارسی کردن تقویم، می توانید از طریق تنظیمات ویندوز آن را فارسی نمایید. برای این کار، تنظیمات ویندوز را باز کنید و به قسمت "time and language” بروید. سپس بر روی گزینه "additional date time & regional settings” کلیک کنید. در پنجره باز شده، بر روی "change location” کلیک کنید و در سربرگ "format”، فرمت را بر روی "Persian” قرار دهید.
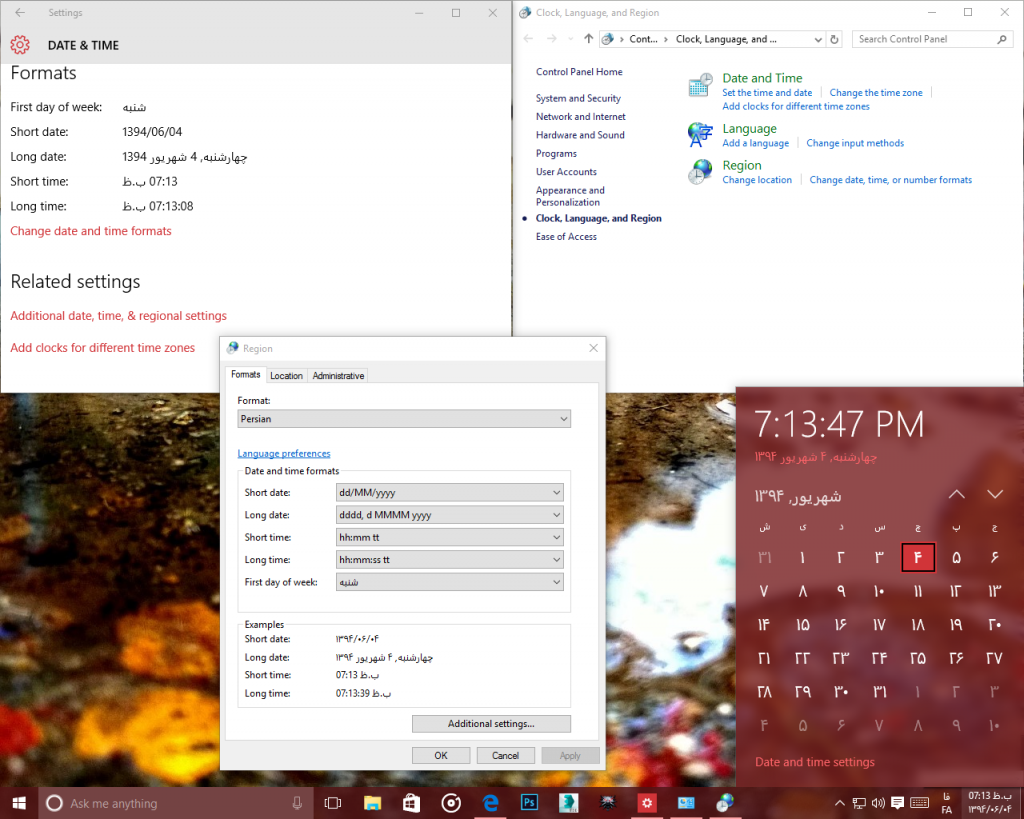
تنظیمات کلی تسک بار:
در قسمت تنظیمات کلی تسک بار، شما می توانید محل قرار گیری تسک بار در صفحه، مخفی شدن اتوماتیک آن و سایز آیکون های پین شده به تسک بار را تعیین کنید.
با راست کلیک کردن بر روی تسک بار و کلیک کردن بر روی "properties”، منوی تنظیمات کلی تسک بار، برای شما باز می شود.
در این قسمت، با زدن تیک گزینه "auto hide taskbar”، تسک بار هنگامی که موس روی آن نیست، خود به خود پایین می رود و تنها نوار کوچکی از آن باقی می ماند. و برای بالا آوردن دوباره آن، شما باید موس را به پایین صفحه، و بر روی آن نوار کوچک ببرید ببرید و تسک بار بالا می آید.

با زدن تیک گزینه "use small taskbar buttons” آیکون های پین شده به تسک بار، کوچک تر می شوند، و شما می توانید آیکون های بیشتری را به جمع آیکون های قبلی اضافه کنید.

در گزینه "task bar location on screen” شما می توانید محل قرار گیری تسک بار در صفحه را، به پایین، بالا، چپ و راست صفحه تغییر دهید.

تغییر رنگ استارت، تسک بار و اکشن سنتر:
برای رنگی کردن استارت، تسک بار و اکسن سنتر، و عوض کردن رنگ آن، شما باید ابتدا بر روی صفحه کلیک کنید، سپس بر روی گزینه "personalize” کلیک کنید و بعد از آن به قسمت color بروید. با زدن تیک گزینه "show colors on start task bar and location”، می توانید هر رنگی را بر روی آن ها بگذارید و یا با برداشتن تیک این گزینه، منو های نام برده به مشکی تغییر رنگ می دهند.

شفاف کردن و یا کدر کردن استارت، تسک بار و اکشن سنتر:
شما با رفتن به مسیر گفته شده در آموزش بالا، و زدن گزینه "make start task bar and location transparent” که در زیر گزینه "show colors on start task bar and location” قرار دارد، می توانید منو های نام برده را، شفاف و یا کدر کنید.

انتهای پیام/







چطور میشه قسمت استارت رو هم کوچیک کرد یهنی مثل ویندوز ۷ باشه و نصف صفحه رو نگیره