
چگونه میتوان راه اندازی خودکار برنامههای ویندوز ۱۰ را متوقف کرد؟
بسیاری از برنامههای راه اندازی میتوانند عملکرد رایانه را کم کرده و مشکلاتی ایجاد کنند، در این خبر نحوه غیرفعال کردن این برنامهها را میخوانید.
به گزارش خبرنگار حوزه دریچه فناوری گروه فضای مجازی باشگاه خبرنگاران جوان، یکی از ناامیدکنندهترین جنبههای ویندوز سهولت راه اندازی بسیاری از برنامههای کاربردی مانند Adobe Acrobat، iTunes و Spotify به محض ورود به ویندوز است، حتی اگر نیازی به استفاده از آنها نباشد. انواع خاصی از برنامهها وجود دارد که ممکن است بخواهید به طور خودکار باز شوند مانند آنتی ویروس و نرم افزار وب کم. با این حال، بسیاری از برنامهها بعد از روشن شدن شروع به کار میکنند، حافظه و منابع را مشغول کرده و به طور بالقوه عملکرد رایانه را مختل میکنند.
بیشتر بخوانید
مدتهاست که ویندوز راهی برای مشاهده و غیرفعال کردن برنامههای خود راه اندازی شونده به کاربران ارائه میدهد. در نسخههای قدیمی ویندوز، شما میتوانید ابزار پیکربندی سیستم (msconfig) را مشاهده و راه اندازی خودکار برنامههایی که با آغاز ویندوز شروع به کار میکنند را متوقف کنید. در ویندوز ۱۰، از صفحه تنظیمات یا Task Manager استفاده میکنید. در ادامه نحوه برخورد با برنامههای راه اندازی خودکار آمده است.
برنامههای راه اندازی را در تنظیمات ویندوز غیرفعال کنید
تنظیمات> برنامه ها> راه اندازی را باز کرده تا فهرستی از همه برنامههایی را که میتوانند به طور خودکار راه اندازی شوند مشاهده و تعیین کنید کدام یک باید غیرفعال شود. سوئیچ وضعیت روشن یا خاموش نشان میدهد آیا برنامهای در حال حاضر در برنامه راه اندازی شما است یا خیر. برای غیرفعال کردن یک برنامه، سوئیچ آن را خاموش کنید.
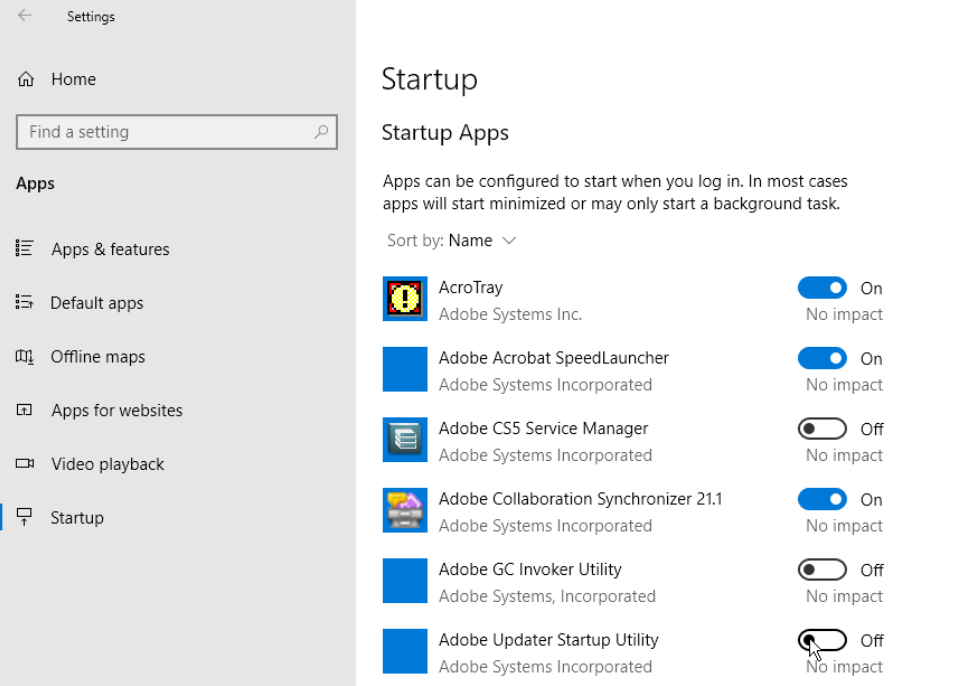
یک برنامه را میتوان با یکی از چهار شاخص تأثیر مختلف برچسب گذاری کرد: عدم تأثیر، تأثیر کم، تأثیر متوسط یا تأثیر زیاد. این شاخصها تاثیری که یک برنامه راه اندازی بر پردازنده و درایو دیسک رایانه شما در هنگام راه اندازی میشود را اندازه گیری میکند. هرچه نشانگر تأثیر بالاتر باشد، بارگیری برنامه بیشتر طول میکشد و در نتیجه مدت زمان لازم برای شروع کامل ویندوز افزایش مییابد.
در بررسی برنامههایی که باید از برنامه راه اندازی مجدد خارج شوند، به برنامههایی که دارای رتبه بالا و متوسط هستند نگاه کنید، زیرا غیرفعال کردن آنها بیشترین تأثیر را در افزایش سرعت سیستم در هنگام راه اندازی خواهد داشت. غیرفعال کردن برنامههایی که به عنوان Low Impact یا No Impact نامیده میشوند تأثیری کم در زمان راه اندازی خواهد داشت، اما این کار هنوز هم ارزش دارد، زیرا غیرفعال کردن آنها میتواند حافظه RAM را آزاد کند.
برنامههای راه اندازی را در Task Manager غیرفعال کنید
مرور برنامههای راه اندازی خود از طریق Task Manager به شما امکان میدهد راحتتر درباره هر یک از آنها بخوانید تا غیرفعال کردن آن را ارزیابی کنید. بر روی هر قسمت خالی از نوار وظیفه در ویندوز ۱۰ راست کلیک کنید. از منوی باز شده، روی دستور Task Manager کلیک کنید.
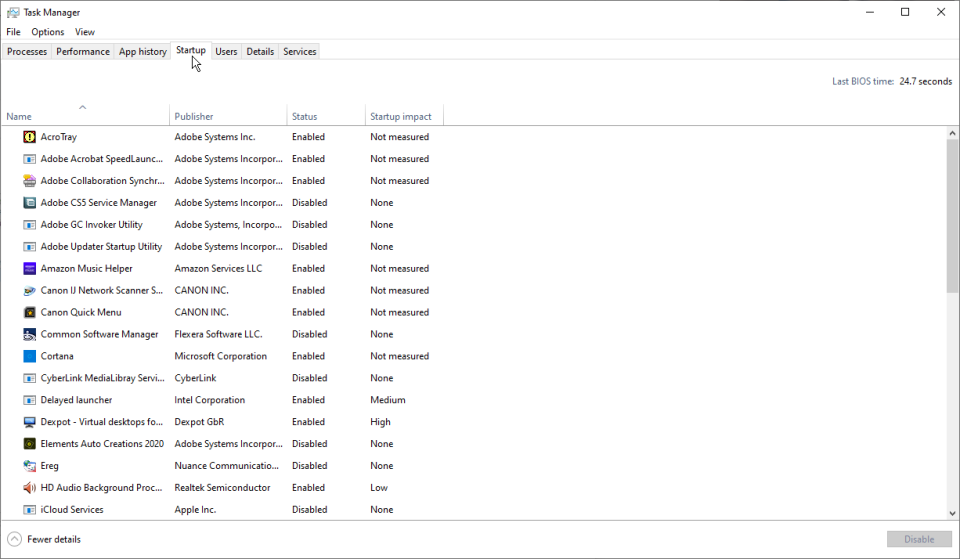
در پنجره Task Manager، روی برگه Startup کلیک کنید. فهرستی از همه برنامههایی را مشاهده میکنید که با هر بار روشن شدن ویندوز به طور خودکار راه اندازی میشوند. برخی از برنامهها را به احتمال زیاد تشخیص خواهید داد؛ اما برخی ممکن است ناآشنا باشند. چالش در این قسمت پیدا کردن مواردی است که در هنگام روشن شدن ویندوز نیازی به راه اندازی ندارند.
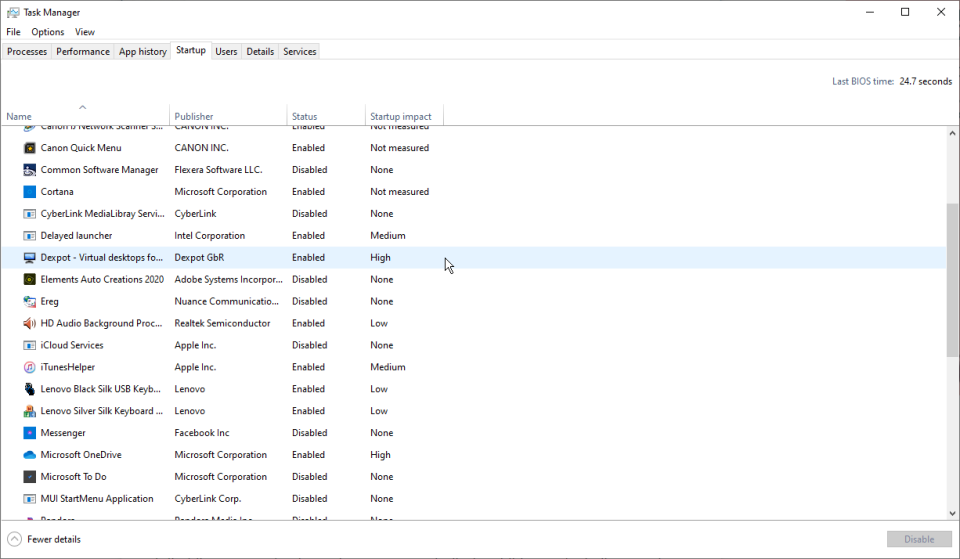
به طور پیش فرض، فهرست باید بر اساس نام مرتب شود، اما شما میتوانید بر روی عناوین ضربه بزنید تا فهرست بر اساس ناشر نرم افزار، وضعیت راه اندازی و تأثیر راه اندازی مرتب شود.
به پایین فهرست بروید تا ببینید کدام برنامهها فعال یا غیرفعال هستند و تأثیر غیرفعال کردن برنامهای را که به طور خودکار شروع به کار میکند را بررسی کنید. علاوه بر شاخصهای None، Low، Medium و High، یک برنامه میتواند به عنوان Not نامگذاری شود، این بدان معنی است که تأثیر راه اندازی هنوز آنالیز یا ثبت نشده است.
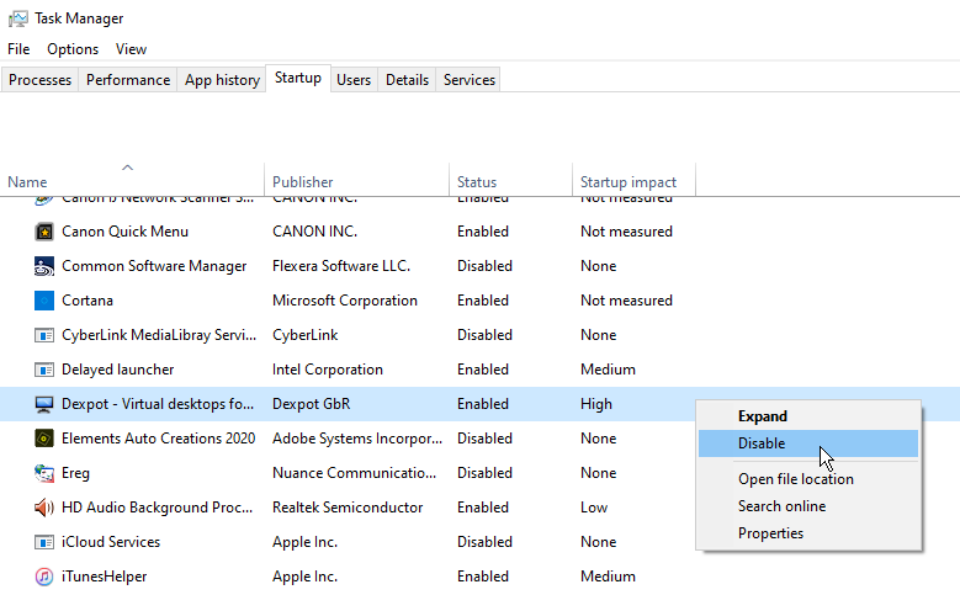
برای اینکه بخواهید یک برنامه را با استفاده از Task Manager از دنباله راه اندازی خارج کنید، روی آن کلیک راست کرده و گزینه غیرفعال کردن را انتخاب کنید. پس از غیرفعال کردن برنامه، رایانه را مجدداً راه اندازی کرده و سپس مطمئن شوید که ویندوز میتواند بدون اجرای برنامه در هنگام راه اندازی روشن شود.
درباره یک برنامه تحقیق کنید
اگر نمیتوانید برنامه خاصی را با نام آن شناسایی و پیدا کنید، روی آن کلیک راست کرده و ورودی Properties را انتخاب کنید. با این کار پنجره File Properties باز میشود که ممکن است جزئیات بیشتری درباره آن را فاش کند.
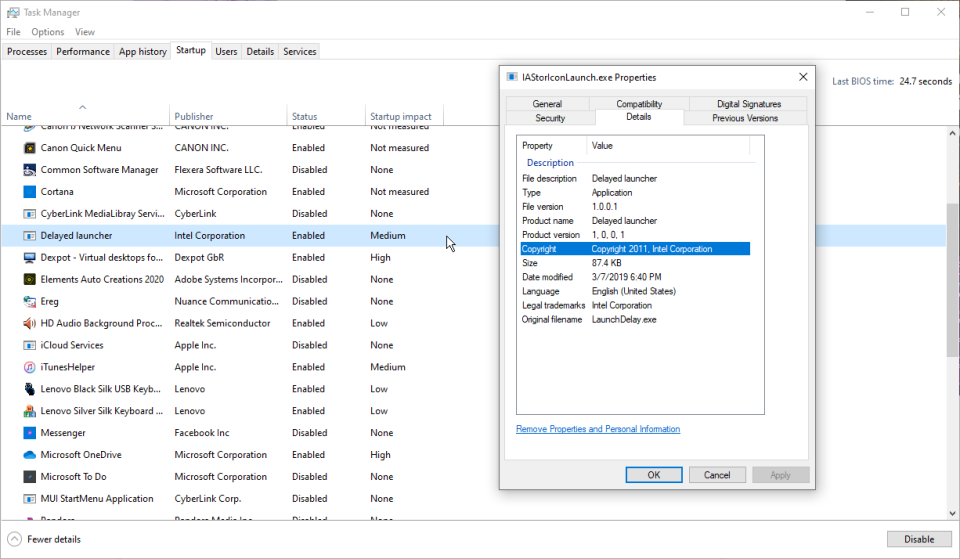
اگر مطمئن نیستید که آیا باید هنگام راه اندازی یک برنامه خاص را غیرفعال کنید یا نه، روی آن کلیک راست کرده و جستجوی آنلاین را انتخاب کنید. Windows برای آن برنامه جستجوی Bing را در مرورگر وب شما انجام میدهد. سپس میتوانید برای یافتن اطلاعات و مشاوره در مورد ممنوع بودن راه اندازی برنامه، در نتایج جستجو کنید. هدف نهایی باید استفاده از وضعیت Startup Impact همراه با اطلاعاتی باشد که از طریق جستجوی وب پیدا میشود تا برنامههای مناسب را برای غیرفعال کردن انتخاب کنید.

برنامههای مدیر
اگر فکر میکنید منابع موجود در ویندوز ۱۰ کافی نیست، میتوانید با استفاده از برنامههای شخص ثالث مختلف، موارد بیشتری را برای بررسی مجدد جستجو کنید.
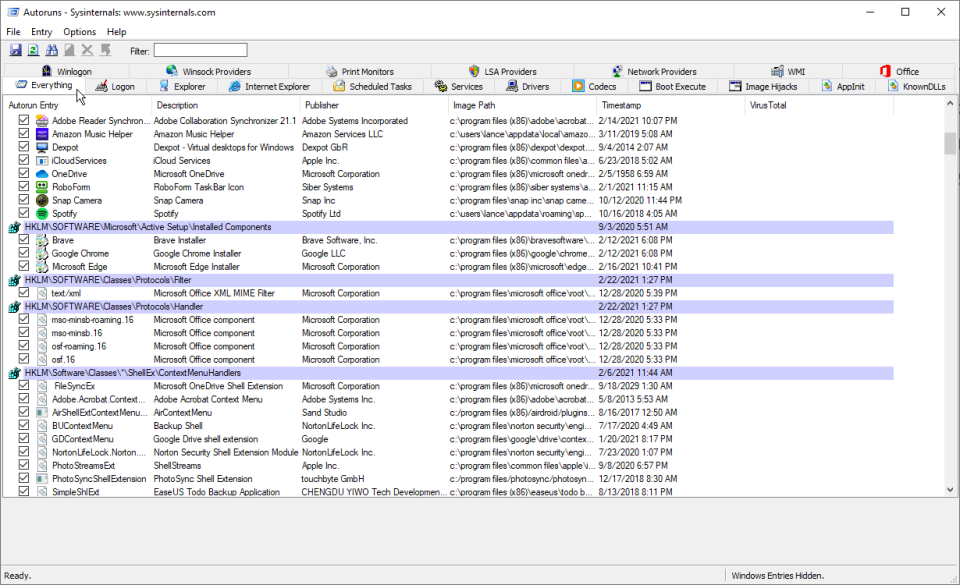
برنامه AutoRuns
این قابلیت یک گزینه رایگان برای کاربران است که نه تنها برنامههای راه اندازی، بلکه برنامههای افزودنی مرورگر، کارهای برنامه ریزی شده، خدمات، درایورها و موارد دیگر را نیز نشان میدهد. اگر شما نمیخواهید یک برنامه ضروری و مهم را غیرفعال کنید و میخواهید همه چیز را درباره برنامههای نام برده بدانید، AutoRuns یک مدیر راه اندازی قدرتمند و موثر است.
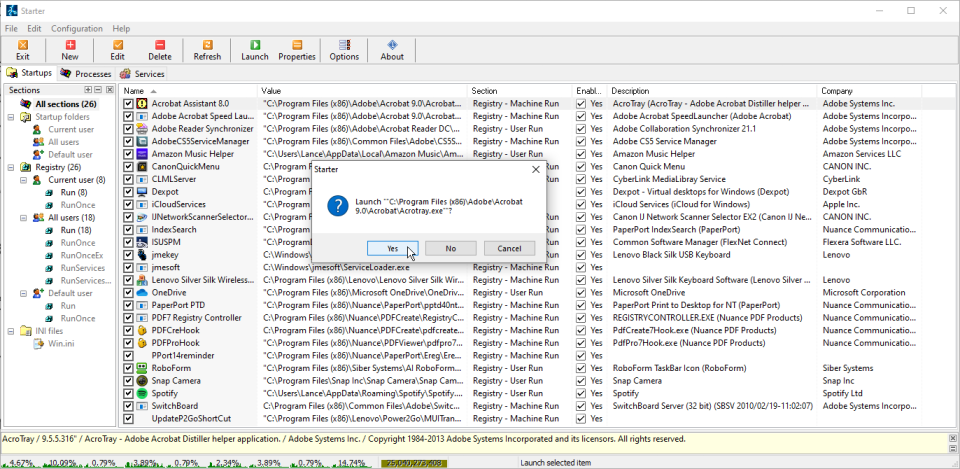
برنامه Starter
یکی دیگر از ابزارهای رایگان Starter است که تمام برنامهها، فرآیندها و خدمات راه اندازی را نشان میدهد. میتوانید همه موارد را مشاهده کنید یا فهرست را با استفاده از مکان پوشه یا رجیستری محدود کنید. قبل از غیرفعال کردن برنامهها، میتوانید پارامترهای آن را ویرایش کرده تا نحوه و زمان راه اندازی آن را کنترل کنید. همچنین میتوانید آن را مستقیماً از Starter راه اندازی کنید تا دقیقاً ببینید چه کاری انجام میدهد. استارتر حتی به شما امکان میدهد ظاهر، طرح و ویژگیهای نرم افزار را تغییر دهید.

برنامه Startup Delayer
نسخه رایگان Startup Delayer ترفندهای معمول مدیریت راه اندازی را ارائه میدهد. برای مشاهده ویژگیهای این برنامه، روی آن کلیک راست کرده، آن را راه اندازی کنید تا ببینید چه کاری انجام میدهد، برای اطلاعات بیشتر در Google یا Process Library جستجو کرده، آن را غیرفعال کنید یا به تأخیر بیاندازید.
اگر تصمیم دارید برنامه را به تأخیر بیندازید، میتوانید مدت زمان انتظار تا زمان شروع آن را کنترل کنید تا از بارگیری همزمان چندین برنامه جلوگیری شود. با به روزرسانی به نسخه پولی، شما توانایی برنامه ریزی دقیق زمان شروع برنامههای خاص را نیز پیدا میکنید.
گزارش از مائده زمان فشمی
انتهای پیام/







