
انتقال دیتای بازیهای پلی استیشن ۴ روی پیسی دانلود و کنسول با راهکارهای ساده
در مطلب زیر قصد داریم چگونگی برقراری اتصال میان پیسی (یا لپتاپ) و پلی استیشن ۴ و سپس انتقال دیتای بازیها را به شما آموزش دهیم.
به گزارش گروه وبگردی باشگاه خبرنگاران جوان، اینترنت کم سرعت، مشکلات پلی استیشن ۴ در دانلود بازیها با بالاترین سرعت و یا محدودیت حجم، از جمله عواملی هستند که باعث میشود گیمرهای ایرانی عطای بازیهای دیجیتالی را به لقایشان بخشیده و به سراغ نسخههای فیزیکی بروند. با این همه، در دوره و زمانهای که برخی بازیهای ویدیویی در همان روز نخست یک به روزرسانی ۷ گیگابایتی دریافت میکنند، دانلود بازیها و یا آپدیتهایشان، امری اجتناب ناپذیر به نظر میرسد.
بیشتربخوانید
گذشته از اینکه سونی چند ماه پیش بالاخره قابلیت انتقال دیتای بازیها به هارد اکسترنال و انتقال آنها به کنسولی دیگر را مهیا کرد، احتمالاً هنوز بسیاری از ما نیازمند راهی برای دانلود بازیهای ویدیویی روی پیسی و سپس انتقال دیتا به کنسول هستیم. دلایل گوناگونی هم وجود دارد که این کار را به گزینهای ایدهآل تر نسبت به دانلود بازیها روی خود پلی استیشن 4 تبدیل میکند. شاید ساده ترین دلیل، امکان زمانبندی دانلود بازی در زمان رایگان شبانه باشد که کنسولهای خانگی از این امکان بیبهره هستند.
تنظیمات اولیه

نرم افزار PSX Download Helper کاملاً پرتابل بوده و نیازی به نصب آن وجود ندارد. با این همه هنگام اجرای نرم افزار متوجه میشوید که زبان آن چینی است. مشکلی وجود ندارد، روی کادر مربعی شکل در سمت راست کلیک کنید تا برنامه اجرا شود.

پس از این وارد تب پنجم شوید و از میان چهار زبان پیش فرض، زبان انگلیسی را انتخاب کنید. برای اعمال تغییرات لازم است یک بار اپلیکیشن را بسته و مجدداً باز کنید.
حالا که PSX Download Helper را مجدداً باز کردهاید به سراغ تنظیمات اولیه میرویم. دیتای بازی مورد نظر را در یک پوشه واحد ریخته و یک بار دیگر به تب پنجم یا «Settings» بروید. تیک گزینه «Auto Find Replace File» را فعال کرده و سپس از طریق گزینه «Folder»، آدرس پوشه مورد نظر را به نرم افزار بدهید.
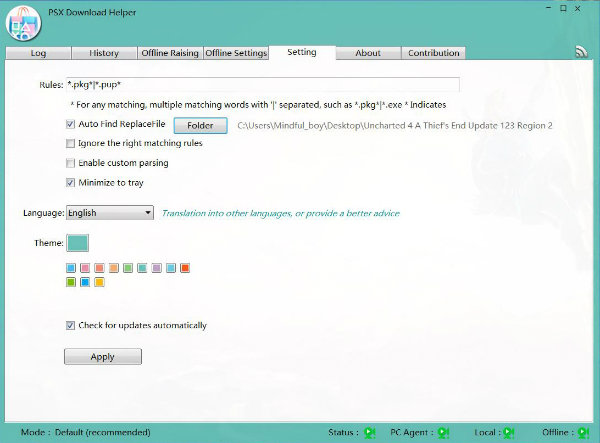
نخستین کاری که باید روی پلی استیشن 4 انجام شود، دانلود بخش ناچیزی از بازی روی خود کنسول است تا فایل های دیتای آن در ادامه به PSX Download Helper شناسانده شوند. بنابراین بازی مورد نظرتان را از Library کنسول انتخاب کنید و بعد از ورود به صفحه پلی استیشن استور آن، گزینه دانلود را بزنید. پس از اتمام محاسبات دانلود، حداقل چند مگابایت از دیتای بازی را دریافت و سپس دانلود را متوقف کنید.
حالا کنسول را با کابل لن به پی سی یا لپ تاپ متصل کنید و روی میانبر PSX Download Helper کلیک کنید اما تا پیش از مرحله بعد، روی گزینه «Start» کلیک نکنید و اجازه دهید اپلیکیشن در حالت پیش نمایش اولیه خود باقی بماند.

در پلی استیشن 4 به بخش تنظیمات بروید و گزینه Set Up Internet Connection را انتخاب نمایید. از میان دو گزینه پیش رو، اتصال از طریق لن را انتخاب کرده و در حالت Custom پیش بروید. چهار گزینه نخست را دست نخورده باقی بگذارید تا به Proxy Server برسید. با انتخاب گزینه Use، دو کادر مقابل خود میبینید که نیازمند ورود Address و Port هستند.
-
نکتهای که باید به آن توجه داشت، مسدود شدن پورت ۸۰۸۰ در مدلهای جدید پلی استیشن ۴ استاندارد و نیز دو کنسول پلی استیشن ۴ اسلیم و پلی استیشن ۴ پرو است. منظور از مدلهای جدید پلی استیشن ۴، مدلهایی است که با شماره ۱۲۱۶ شناخته میشوند و بدنه براق مدل اولیه، جای خود را به بدنهای مات در آنها داده است. برای این مدلهای جدید و نیز دو کنسول اسلیم و پرو، به جای پورت ۸۰۸۰ از پورت ۹۰۹۰ استفاده کنید. بدیهی است که این پورت در نرم افزار PSX Download Helper هم باید به ۹۰۹۰ تغییر داده شود.
در این مرحله، ترتیب انتخاب گزینهها اهمیت زیادی دارد و ترتیب اشتباه ممکن است در روند اتصال پیسی به پلی استیشن 4 اختلال وارد کند. بعد از ورود اطلاعات لازم در پلی استیشن 4، گزینه «Next» را انتخاب کنید. حالا روی گزینه «Start» در PSX Download Helper کلیک کرده و سپس گزینه «Test Internet Connection» را در پلی استیشن 4 بفشارید. در صورت ورود دقیق اطلاعات، کنسول به درستی به اینترنت متصل میشود.
به سراغ صفحه پیش نمایش PSX Download Helper بروید و اطلاعات کادر IP را در کادر Address پلی استیشن ۴ وارد نمایید. گفتنی است که در کادر پورت نیز باید عدد ۸۰۸۰ را قرار دهید.
نکتهای که باید به آن توجه داشت، مسدود شدن پورت ۸۰۸۰ در مدلهای جدید پلی استیشن ۴ استاندارد و نیز دو کنسول پلی استیشن ۴ اسلیم و پلی استیشن ۴ پرو است. منظور از مدلهای جدید پلی استیشن ۴، مدلهایی است که با شماره ۱۲۱۶ شناخته میشوند و بدنه براق مدل اولیه، جای خود را به بدنهای مات در آنها داده است. برای این مدلهای جدید و نیز دو کنسول اسلیم و پرو، به جای پورت ۸۰۸۰ از پورت ۹۰۹۰ استفاده کنید. بدیهی است که این پورت در نرم افزار PSX Download Helper هم باید به ۹۰۹۰ تغییر داده شود.
در این مرحله، ترتیب انتخاب گزینهها اهمیت زیادی دارد و ترتیب اشتباه ممکن است در روند اتصال پیسی به پلی استیشن ۴ اختلال وارد کند. بعد از ورود اطلاعات لازم در پلی استیشن ۴، گزینه «Next» را انتخاب کنید. حالا روی گزینه «Start» در PSX Download Helper کلیک کرده و سپس گزینه «Test Internet Connection» را در پلی استیشن ۴ بفشارید. در صورت ورود دقیق اطلاعات، کنسول به درستی به اینترنت متصل میشود.
در مرحله آخر، به بخش Notifications و بعد Downloads در پلی استیشن 4 بروید و دانلودی که پیشتر متوقف کرده بودید را ادامه دهید. دیتای بازی بسته به کیفیت کابل لن، ویندوز مورد استفاده و سخت افزار پی سی با سرعت بسیار بالایی به کنسول انتقال مییابد.
نکاتی که باید به آنها توجه داشت:
- از این آموزش برای دانلود آپدیت بازیهای ویدیویی روی پی سی و سپس انتقال آنها به کنسول نیز میتوان استفاده کرد.
- توجه داشته باشید که ریجن دیتای مورد نظر برای دانلود با ریجن بازی خریداری شده سازگاری داشته باشد. در صورت که بازی دیجیتالی را روی اکانتهای آمریکا، اروپا یا ژاپن خریداری کردهاید، باید به ترتیب دیتای ریجن 1، 2 یا 3 را دانلود کنید. در غیر این صورت کنسول قادر به شناسایی دیتا نیست.
- برای انتقال آپدیت بازیهای فیزیکی هم به همین صورت عمل کنید. در صورتی که ریجن بازی فیزیکی خود را نمیدانید، پشت جعبه بازی را نگاه کنید و بسته به شماره درج شده در بخش پایینی، دیتای مورد نیاز را دانلود کنید.
استخراج لینک دانلود بازیها
در صورتی که دیتای بازی مورد نظر خود را در سطح اینترنت پیدا نمیکنید، میتوانید بازی ها را به صورت مستقیم از سرورهای سونی، روی پی سیخود دانلود کنید. برای این کار هنگامی که کنسول مشغول دانلود بازی است، پی سی را به PS4 متصل کنید و برنامه PSX Download Helper را به اجرا در بیاورید. در تب Log برنامه، لینکی به چشمتان خواهد خورد. گزینه کپی را فشار دهید و نرم افزار PSX Link Generator را از اینجا دانلود و اجرا کنید.
پس از اجرای PSX Link Generator، لینکی که از Download Helper کپی کرده بودید را در کادر بالایی وارد کنید و گزینه «Generate Links» را فشار دهید تا تمام لینکهای دانلود مربوط به آن بازی در اختیارتان قرار داده شود. فراموش نکنید که تمام فایلهای دانلودی، باید در یک فولدر واحد قرار گرفته باشند.
منبع:ویجیاتو
انتهای پیام/








