
روشهای ساده برای کسب مهارت در برنامه اکسل
این گزارش شامل چند ترفند مهم در اکسل، برای آن دسته از افرادی که میخواهند در این برنامه ماهر باشند، است.

به گزارش خبرنگار حوزه دریچه فناوری گروه فضای مجازی باشگاه خبرنگاران جوان، برنامه اکسل تقریبا تمام کارهایی که یک فرد در عنوان صفحه گسترده میخواهد انجام دهد را پشتیبانی میکند. اکسل تنها برای اعداد نیست، این برنامه همچنین میتواند برای مدیریت مخاطبین و روابط حرفهای با مشتریان بسیار کارآمد باشد.مشکل این جا است که تقریبا تمام کاربران این برنامه از قدرت اکسل خبر ندارند. هزاران قابلیت و گزینه در این برنامه وجود دارد که شاید ماهها وقت لازم باشد که یک شخص بتواند بر آنها مسلط شود. اینجا تعدادی از این قابلیتها ذکر شده است که نه تنها آسانتر از دیگر گزینهها هستند، بلکه وقت زیادی برای یادگیری آنها لازم نیست.
پنهان شدن از دید
برای پنهان کردن ستونها و ردیفها لازم نیست کار زیادی انجام دهید. کافی است قسمتی که مد نظر دارید را انتخاب کنید و سپس کلیک راست را فشار دهید، پس از آن گزینه Hide را انتخاب کنید. برای مشخص شدن این قسمتها نیز همین روش طی میشود با این تفاوت که گزینه یاد شده به Unhide تغییر پیدا میکند. این احتمال وجود دارد که شما بخواهید یک ردیف را پنهان کنید اما هنوز برای فرمولها از آنها استفاده کنید. در این صورت شما قسمت مورد نظر را انتخاب کرده، کلیک راست را میزنید و گزینه Format Cells را انتخاب میکنید. در قسمت Number به گزینه Category مراجعه میکنید و سپس Custom را انتخاب میکنید. در قسمت باز شده شما باید این نماد را (;;;) را تایپ کرده و سپس بر روی OK کلیک کنید. به این نحو اعداد نامعلوم باقی میمانند در حالی که در معادلات قابل استفاده هستند.

پنهان کردن کل صفحه
در زمان کار در اکسل ممکن است شما قسمتها و صفحات مختلفی را اشغال کنید. در این حالت شما میتوانید به جای حذف کردن یک صفحه، آن را پنهان کنید. همانند روش قبل، این دادهها برای اجرای فرمولها آماده هستند و تنها از دید پنهان میشوند. برای انجام این عمل شما تنها لازم است که در پایین صفحه راست کلیک کرده و سپس گزینه Hide را بزنید. برای بازیابی صفحات، به قسمت View مراجعه کنید و گزینه Unhide را بزنید و نام صفحه مورد نظر را از لیست نشان داده شده انتخاب کنید. یک گزینه دیگر در View وجود دارد که تمام صفحات را همزمان پنهان میکند، در این حالت تمامی پردازشها به روال عادی پیش میروند و در آخر هنگام بستن برنامه، اکسل از شما میپرسد که آیا مایلید تغییرات را ذخیره کنید یا خیر. شما میتوانید همانند روش پیشین این گزینه را غیر فعال کنید.
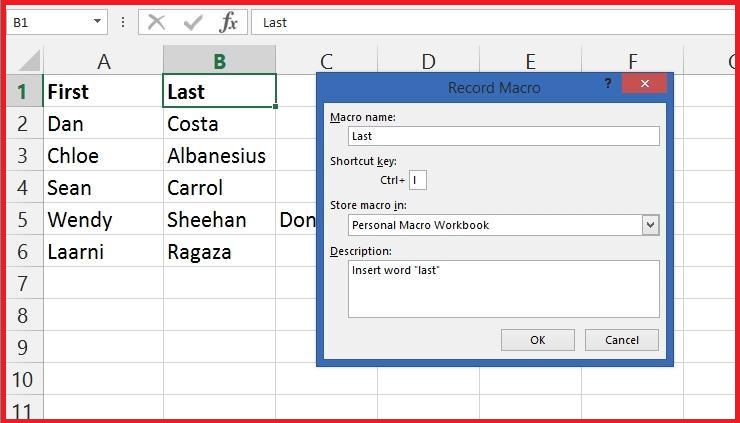
استفاده از دفتر کار شخصی برای مکرو
مکرو یک قابلیت است که تنها در دفتر کاری که آن را به وجود آورده فعالیت میکند. با این حال اگر شما مکرو را در پوشه Personal.XLSB ذخیره کنید این قابلیت در تمامی صفحات فعال خواهد شد. روش کار اینگونه است که در زمان استفاده از مکرو گزینه Personal Macro Workbook را انتخاب میکنید. اگر نمیدانید چگونه از Macro استفاده کنید باید به صفحه Developer Tab رفته و سپس File را انتخاب کنید، پس از آن Options را انتخاب کرده و بر روی Customize Ribbon کلیک کنید. در آخر در قسمت اصلی Main Tab، پس از فعال سازی Developers، گزینه OK را بزنید.
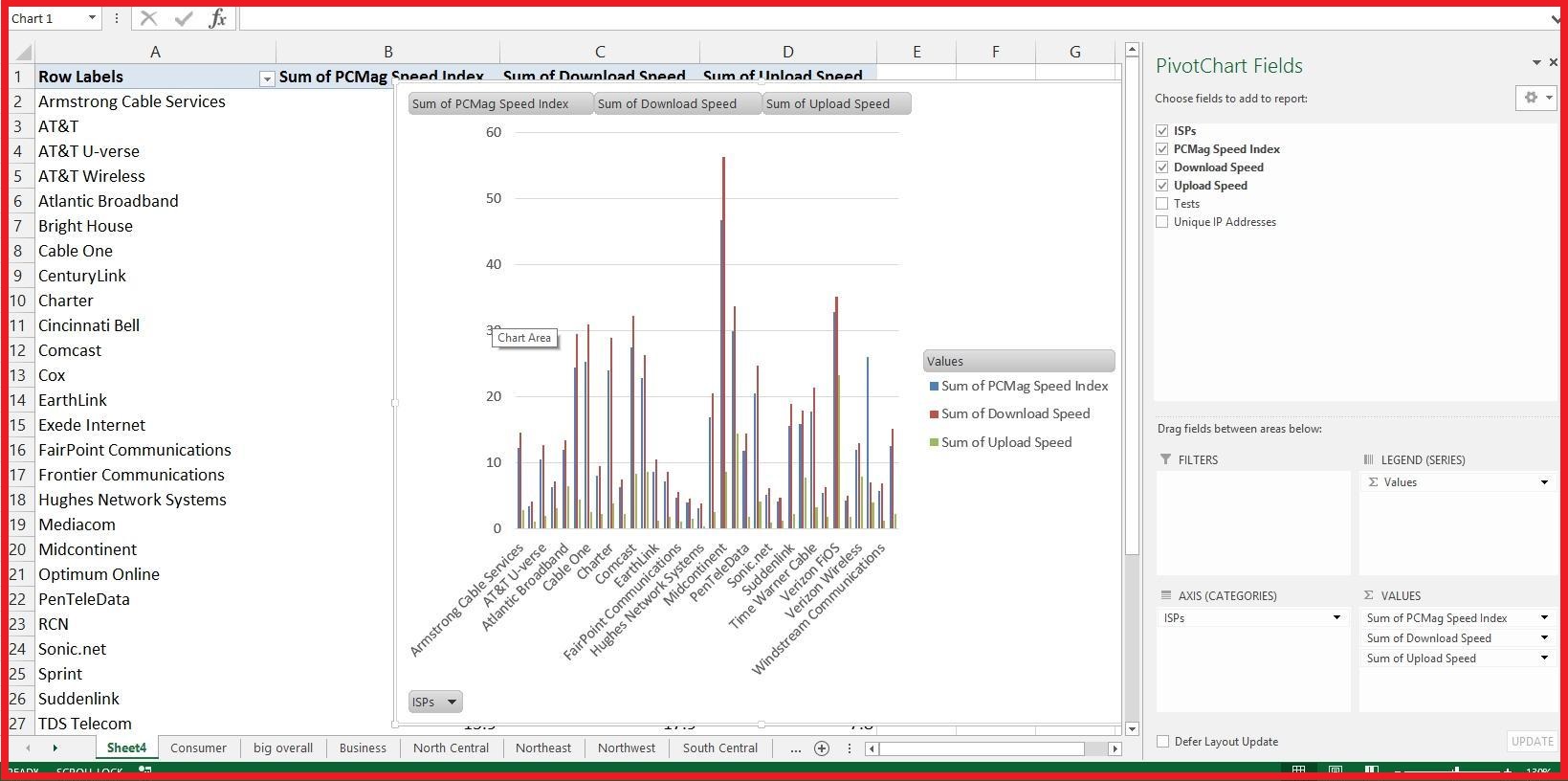
محور و مدار
تمام دفترهای اکسل فدای مدارها شدهاند. این محورها خلاصهای از تمام اطلاعات و دادههای شما است که نتیجهگیری را برای شما به شدت آسان میسازد. برای مثال اگر شما اطلاعات درسی و نمره دانشآموزان خود را در این برنامه وارد کردهاید، گزینه PiovtTable میتواند آن را به نتایج درسی یک ماه تنها یک نفر از دانشآموزان تبدیل کند. برای اجرای این گزینه، اطمینان ایجاد کنید که تمام تیترها آن طور که باید نامگذاری شدهاند. به قسمت Insert Tab رفته و PiovtTab را انتخاب کنید. بهتر است که از پیشنهاد خود اکسل استفاده کنید و شرایط را به این برنامه بسپارید.
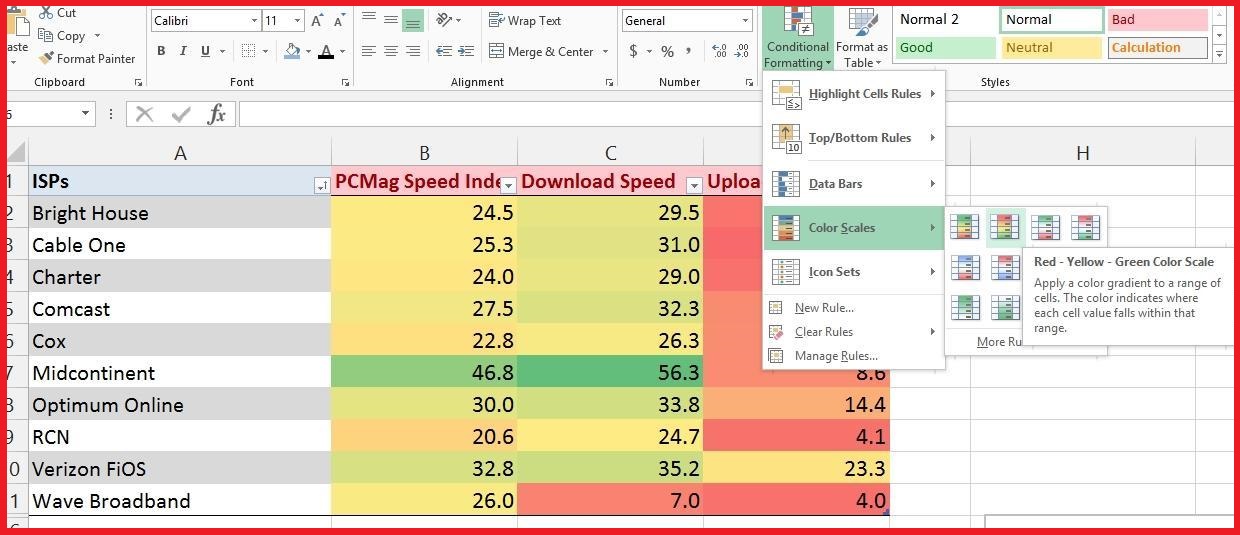
قالب بندی مشروط
قابلیت Conditional Formatting اکسل برای مشخص کردن اهمیت متون و دادهها درست شده است. این گزینه میتواند دور یک قالب را خط بکشد و یا آن را با کد بندی خاص رنگ کند. برای این گزینه کافی است در صفحه Home بر روی Conditional Formatting کلیک کرده و از گزینههای مختلف آن بر روی ستونها و دادههای خود استفاده کنید.
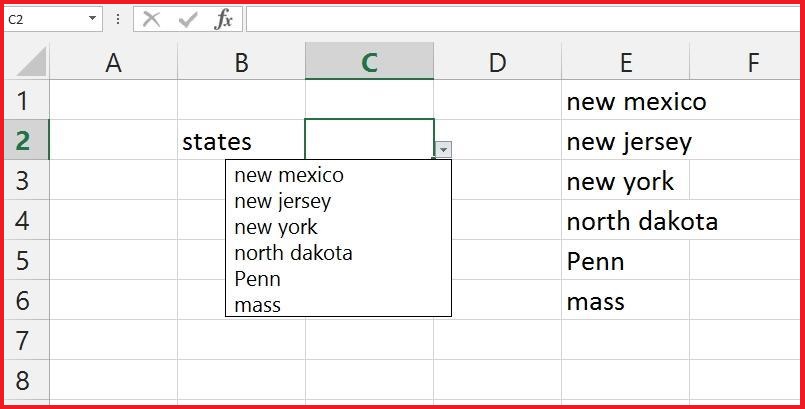
قرارگیری دادهها به صورت گزینهای
اگر شما میخواهید دادهها را به صورت گزینهای برای دیگران قابل استفاده قرار بدهید، باید گفت که این کار بسیار ساده است. ابتدا قالب مورد نظر را انتخاب کنید، بعد به Data Tab بروید و بر روی Data Validation کلیک کنید. پس از باز شدن صفحه مورد نظر در List را انتخاب کرده و در قسمت Source لیست مورد نظر خود را، با ایجاد فاصله توسط ویرگول، وارد کنید. با انجام این فرایند شما میتوانید لیستی برای انتخاب تاریخ، ساعت و یا نامهای مختلف درست کنید.
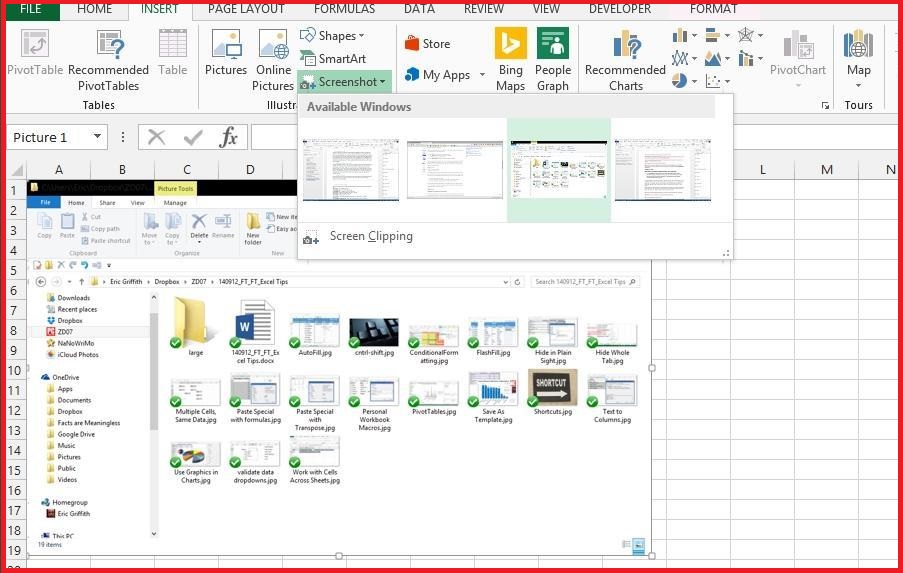
افزودن اسکرینشات
اکسل راه حل بسیار ساده برای افزودن اسکرینشات به دفتر کار برنامه فراهم ساخته است. فقط لازم است به قسمت Insert بروید و گزینه ScreenShot را انتخاب کنید. با این کار صفحهای باز میشود که به شما امکان انتخاب فایل مورد نظر را میدهد.
وارد کردن دادههای Excel در Word
شاید سی سال پیش فکر کردن به انتقال دادهها میان برنامههای مایکروسافت هم آزار دهنده بود. اما امروزه این مساله کاملا ساده و پیش و پا افتاده است. فرقی نمیکند که شما از یک متن استفاده میکنید یا یک نمودار بسیار عجیب، کافی است داده مورد نظر را کپی کرده و در برنامه الصاق کنید. تنها نکته قابل توجه آن است که اگر شما در پوشه اکسل خود تغییراتی شکل دهید این ویرایش در برنامه ورد نیز اعمال میشود. برای جلوگیری از این عمل تنها لازم است هنگام الصاق گزینه Paste as a Graphic را بزنید.
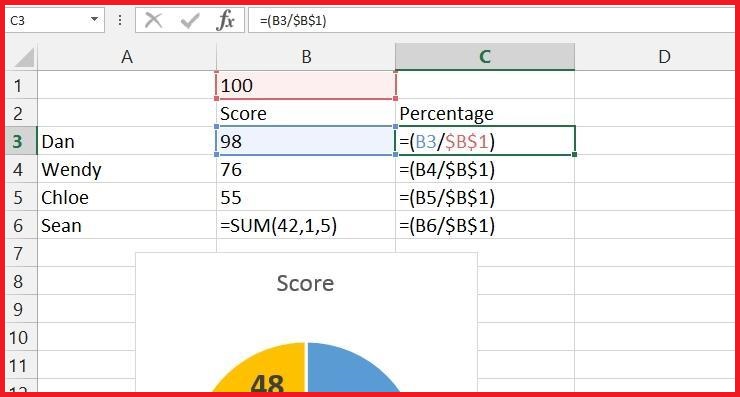
با افزودن علامت $ از تغییرات جلوگیری کنید
زمانی که شما از یک فرمول استفاده میکنید، میبایست به قالبها بر طبق جایگاهشان مرجع دهید و در صورت کپی کردن این فرمول در جای دیگر مرجع مورد نظر به صورت پیش فرض تغییر میکند. برای مثال اگر شما برای A1 یک فرمول بنویسید، در زمان الصاق به جای دیگر به A2 تغییر میکند. برای جلوگیری از این عمل کافی است که شما فرمول مورد نظر را به صورت A$1 بنویسید. این عمل برای زمانی خوب است که شما نیاز دارید برای یک قالب مشخص، فرمولهای مختلف طراحی کنید.
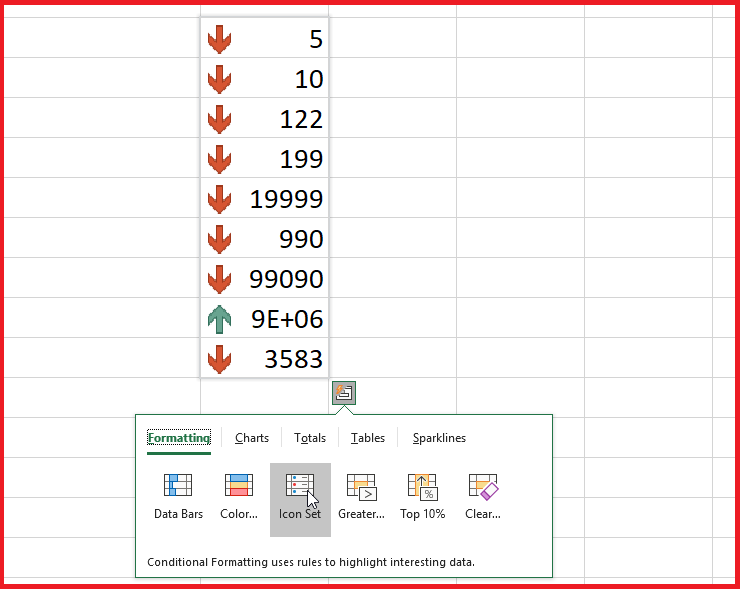
اجرای یک تحلیل سریع
اگر شما نمیدانید چه اطلاعاتی را به داده خود نسبت دهید، کافی است از قابلیت Quick Analysis استفاده کنید. ابتدا بر روی داده مورد نظر کلیک کنید و سپس گزینه مذکور را از قسمت پایین در سمت راست انتخاب کنید. شما با انتخاب این گزینه یک منو از گزینههای قابل اعمال بر روی دادهها به دست خواهید آورد.
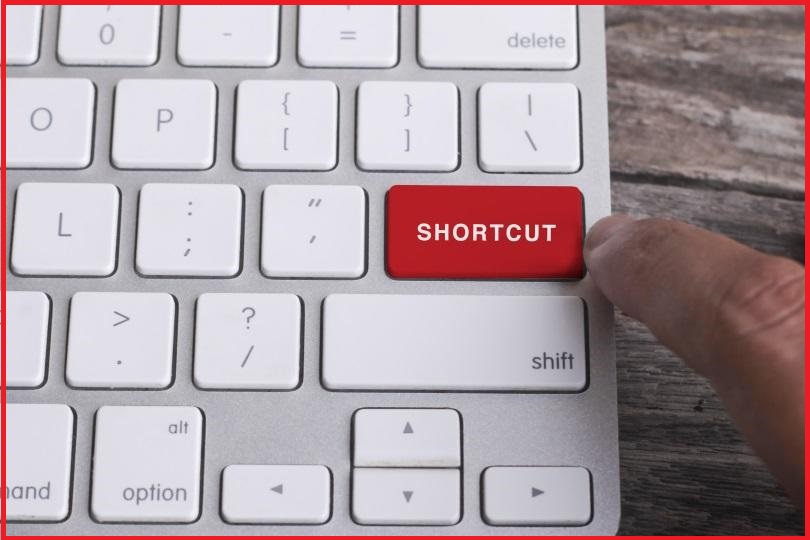
بهترین کلیدهای میانبر برنامه اکسل
اکسل مانند هر برنامه موفق دیگری شامل تعداد بالایی کلیدهای میانبر است. اینجا لیست کوتاه و کارآمدی از آن کلیدها قرار گرفته شده است.
- Ctrl + ; : برای وارد کردن تاریخ روز
- Ctrl + Shift + ; : وارد کردن ساعت همان لحظه (ساعت تنظیم شده بر روی رایانه)
- Ctrl + Shift + # : تغییر قالب تاریخ
- Ctrl + 0 : پنهان کردن ستون انتخاب شده
- Ctrl + 9 : پنهان کردن ردیف انتخاب شده
- Ctrl + F6 : انتخاب دفتر کارهای باز شده
- Ctrl+PageUp or PageDown : جا به جایی و انتخاب صفحات دفتر کار
- F2 : ویرایش قالب انتخاب شده
- Shift + F10 : باز کردن گزینههای کلیک راست
گزارش از امین وصالی
بیشتر بخوانید:عرضه عنوان Metro: Redux بر روی کنسول سوئیچ تایید شد
انتهای پیام/

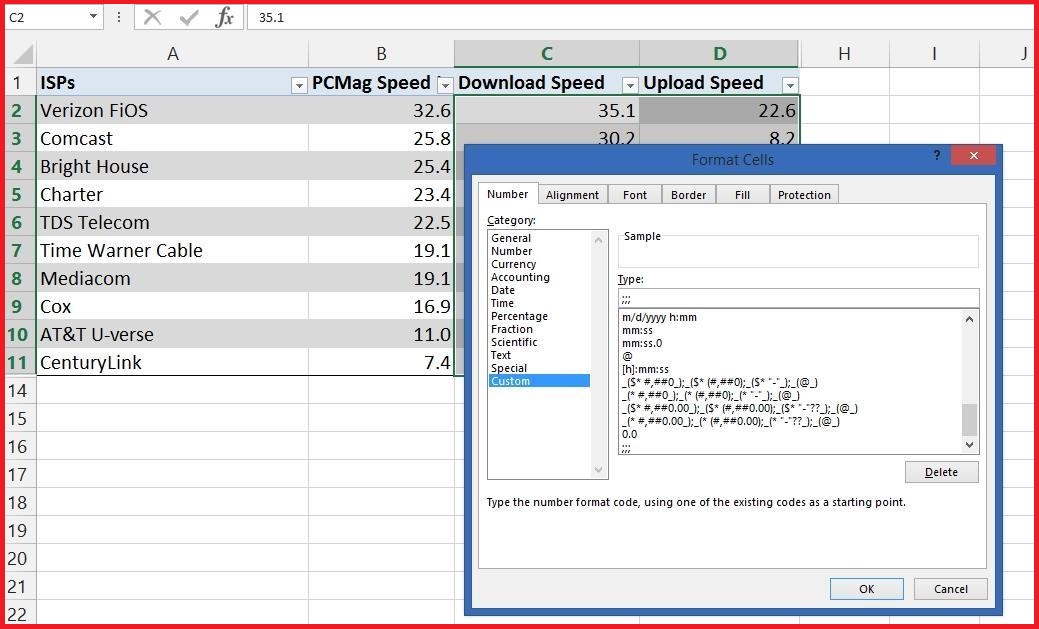
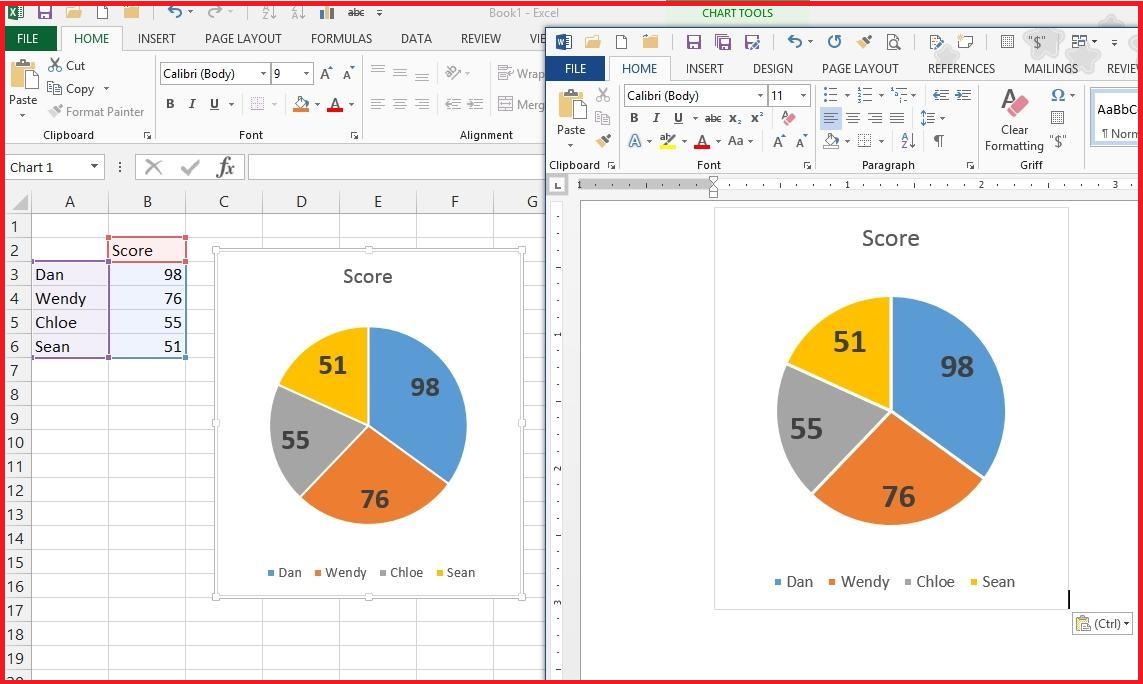







دیگه توی این وضعیت بازار کار فقط امیدم به خداست.