
ترفندهای کاربردی جی میل که احتمالا نمیدانستید! + تصاویر
ظاهر متفاوت جیمیل نسبت به دیگر سرویسها ممکن است کاربر را در اولین برخورد گیج کند، اما این گیجی اولیه نسبت به ویژگیهای جذاب و کاربردی که جیمیل در اختیارتان میگذارد، قابل چشمپوشی است.
به گزارش گروه وبگردی باشگاه خبرنگاران جوان؛ مدت هاست که سرویس ایمیل گوگل (جی میل) جای خود را در زندگی ما باز کرده و دیگر کمتر سراغ یاهو میرویم، چرا که جی میل تمام چیزهایی را که از سرویس ایمیل خود انتظار داریم به خوبی در اختیارمان میگذارد. چه تازه سراغ جی میل رفته باشید و چه از کاربران قدیمی آن باشید، ممکن است سوالاتی راجع به نحوه کار با آن داشته باشید؛ برای نمونه فولدرهای جی میل کجا هستند، برچسب (Lable) چیست یا چه تفاوتی میان برچسب و فولدرها وجود دارد.
ظاهر متفاوت جی میل نسبت به دیگر سرویسها ممکن است کاربر را در اولین برخورد گیج کند، اما این گیجی اولیه نسبت به ویژگیهای جذاب و کاربردی که جی میل در اختیارتان میگذارد، قابل چشم پوشی است. به همین خاطر در این مطلب قصد داریم تا ویژگیهای کاربردی و مهم جی میل و نحوه استفاده از آنها را با شما به اشتراک بگذاریم؛ ویژگیهایی که ممکن است برای کاربران قدیمیتر جی میل هم ناشناخته باشند.

نشانگرهای اهمیت
گوگل نشانگرهای اهمیت را کنار ایمیلهایی میگذارد که فکر میکند برای شما مهمتر است. اگر به صندوق ایمیلهای دریافتی دقت کرده باشید حتما نشانههای زرد رنگی را کنار بعضی از آنها دیده اید. برای فعال کردن این نشانگرها باید در تنظیمات به بخش Inbox بروید و گزینه Show markers را فعال کنید. اما جی میل چگونه از اهمیت برخی ایمیلها خبردار میشود؟ این امر به نحوه فعالیت کاربر با جی میل وابسته است.
جی میل رفتار شما را زیر نظر میگیرد. ایمیلهایی که باز میکنید یا به آنها پاسخ میدهید، ایمیلهایی که ذخیره یا حذف میکنید، همچنین افرادی که بیشتر با آنها در تماس هستید و اطلاعاتی از این دست دارای اهمیت هستند. اگر جی میل ایمیلی را بیهوده با اهمیت ارزیابی کند، میتوانید آن را با کلیک روی نشانگر و غیر فعال کردنش اصلاح کنید. اگر هم ایمیلی برایتان مهم است میتوانید نشانگر کنار آن را فعال کنید. در هر دو حالت جی میل رفتارهای شما را مورد ارزیابی قرار میدهد و به مرور دقتش بیشتر میشود.

برچسب
برچسبها نشانههای رنگی مبتنی بر متنی هستند که کمک میکنند تا ایمیل مورد نظرتان را سریعتر پیدا کنید. در نوار کناری جی میل هم مواردی همچون Inbox، Trash و Drafts قرار دارد که برچسبهایی هستند که جی میل به صورت پیش فرض برای کاربر گذاشته است. علاوه بر برچسبهای پیش فرض میتوانید برچسبهای خود را بسازید. برای این کار در نوار کنار صفحه روی زبانه More کلیک و گزینه Create newlable را انتخاب کنید. برچسبها از جهاتی شبیه پوشهها هستند و از طرفی مشابه «تگ» (tag)، اما بهتر است آن را بیشتر شبیه به تگ در نظر بگیرید.
«مدیریت برچسب ها» (Manage Lables) را میتوانید با کلیک روی زبانه More ببینید. این بخش به کاربر امکان مدیریت برچسبها را میدهد. اگر بخواهید میتوانید برچسبهایی را که دیگر به آنها نیاز ندارید، حذف کنید یا آنها را ویرایش کنید. به علاوہ جی میل به شما این اجازه را میدهد تا برچسبهای مدنظرتان را مخفی کنید.

دسته بندیها
علاوه بر برچسبها در بالای صندوق ایمیل ها، دسته بندیهایی برای ایمیلهای مختلف وجود دارد. پنج دسته بندی مختلف در جی میل وجود دارد که هر کدام از این دسته بندیها به بخش خاصی از فعالیتهای تان در اینترنت مرتبطند. برای نمونه ایمیلهای مربوط به شبکههای اجتماعی در دسته Social قرار میگیرند. این دسته بندیها مانند برچسبها کمک میکنند تا ایمیل مدنظرتان را سریعتر پیدا کنید و علاوه بر آن ایمیلهای دست و پاگیر و زیاد شبکههای اجتماعی مختلف درون صندوق اصلی ایمیلهای تان قرار نگیرند.
مثال دیگر بخش «آپدیت» است که میتوانید در آن ایمیلهای مربوط به بازیابی کلمه عبور یا چیزهای مشابه آن را بیابید. اگر علاقهای به این دسته بندیها ندارید و قصد غیرفعال کردن هر کدام از آنها را دارید، کافی است در نوار دسته بندی هاروی علامت «+» کلیک کنید و تیک مربوط به هر کدام از دسته بندیها را که دلتان میخواهد بردارید. بدین ترتیب آن بخش دیگر در نوار دسته بندی ظاهر نخواهد شد.
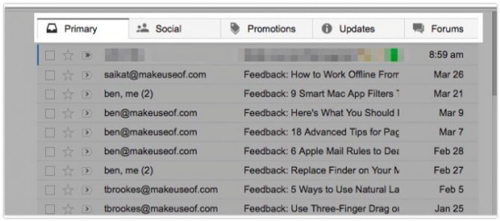
اولویت بندی ایمیلها
این شیوه نمایش بخصوص جی میل باعث میشود تا ایمیلهای مهم و بجا در بخش بالای صفحه ظاهر شوند و از چشم دور نمانند. منظور از ایمیلهای مهم و بجا، ایمیلها خوانده نشده، ستاره دار و ایمیلهای نشانه دار است. هر چیز دیگری در ردههای بعدی قرار میگیرد. برای تغییر این شیوه نمایش اولویت دار یا تبدیل حالت پیش فرض به این شیوه نمایش، روی زبانه کنار Inbox در نوار جانبی کلیک کنید. با کلیک روی زبانه فهرستی ظاهر میشود که در آن میتوانید حالتهای مختلف نمایش ایمیلها مثل Priority Inbox important first، Unread first و گزینههای مختلف دیگر را بیابید.
نکته جالب دیگر این است که میتوانید در اولویت بندی نمایش ایمیلها تغییر ایجاد کنید و هر حالتی را که میخواهید به آن اضافه کنید. برای این کار باید در صفحه تنظیمات به منوی Inbox بروید و سپس وارد بخش Inbox Sections شوید. با ورود به این بخش، دیگر دست تان برای اعمال تغییرات باز است و میتوانید بسته به نیاز خود در اولویت بندیهای جی میل دست ببرید.

جی میل آف لاین
جی میل آفلاین قابلیتی است که به کمک آن میتوانید بدون نیاز به اینترنت به حساب جی میل خود دسترسی داشته باشید. جی میل آفلاین این امکان را میدهد تا ایمیلها را بخوانید، سازماندهی، حذف یا آرشیو کنید، همچنین میتوانید ایمیلی را بنویسید و برای ارسال آماده کنید. همه این کارها را میتوانید بدون نیاز به اینترنت انجام دهید. البته باید به خاطر داشته باشید که تنها هنگامی میتوانید از این ویژگی جی میل استفاده کنید که مرورگرتان گوگل کروم باشد.
برای دسترسی به جی میل آفلاین باید برنامه جی میل آفلاین کروم را نصب کنید. برای این کار میتوانید آن را از فروشگاه کروم دانلود کنید. وقتی که برای اولین بار این برنامه کروم را باز میکنید از شما برای دسترسی به جی میل تان به صورت آفلاین اجازه میگیرد. باید گزینه Allow offline mail را انتخاب کنید و سپس روی گزینه continue کلیک کنید تا جی میل به صورت آفلاین برای تان فعال شود.

ویژگیهای آزمایشی جی میل
شاید به عنوان Labs در بخش تنظیمات جی میل برخورد کرده باشید. این بخش در اصل برای ویژگیهای آزمایشگاهی جی میل طراحی شده است. هیچ تضمینی برای کارکرد درست این ویژگیها وجود ندارد و شاید حتی برداشته شوند، اما گاهی میتوانند به دردبخور باشند و کار با جی میل را آسانتر کنند میتوانید هر کدام از ویژگیهای آزمایشگاهی را که بخواهید فعال یا غیرفعال کنید. هر کدام از این ویژگیها را که زیر بخش Labs قرار گرفته باشند، میتوانید امتحان کنید و اگر خوشتان نیامد به راحتی آن را غیرفعال کنید: ویژگیهایی مثل Auto-advance، Preview Pane و Markas Read Button؛ هر کدام از ویژگیهایی را که میخواهید روی دکمه Enable کنار آن کلیک کنید و در نهایت حواستان باشد که روی گزینه Save Changes بالای آن هم کلیک کنید تا تغییرات مدنظرتان ذخیره شود.

اینباکس چندگانه (ویژگی آزمایشی)
«اینباکس چندگانه» به کاربر این اجازه را میدهند که در کنار اینباکس اصلی، تا پنج اینباکس دیگر برای ایمیلهای مختلف داشته باشد. برای مثال به کمک این ویژگی میتوانید یک اینباکس برای برچسبی خاص داشته باشید یا ایمیلهای ستاره دار را در اینباکسی مجزا بگذارید. این ویژگی فعلا آزمایشی است و برای استفاده از آن ابتدا باید فعالش کنید. برای این کار باید در بخش تنظیمات گزینه Labs را انتخاب کنید. سپس در فهرستی که ظاهر میشود و زیر عنوان Multiple Inboxes گزینه Enable را انتخاب کنید تا قابلیت اینباکس چندگانه فعال شود. برای این که اینباکسهای مورد نظرتان را صورتبندی و مرتب کنید، کافی است در بخش تنظیمات روی گزینه Multiple Inboxes کلیک کنید و اینباکسهای مورد نیاز خود را بسازید.

منبع: مجله همشهری
انتهای پیام/






