
ترفندهایی برای افزایش سرعت ویندوز 10 +تصاویر
در این مطلب 9 راهکار رایگان را مشاهده می کنید که در صورت کند شدن سرعت کامیپوترتان به کمک شما خواهند آمد.
 به گزارش گروه وبگردی باشگاه خبرنگاران جوان؛ حتما برایتان پیشآمده که کامپیوترتان به طرز آزاردهندهای کند شده باشد. در این صورت میتوانید حافظه رم را اضافه کنید و یا یک SSD سریعتر بخرید. اما هردو این روشها هزینهبر هستند. ولی راههای رایگان دیگری نیز وجود دارد که ما قصد داریم در این مطلب آنها را با شما به اشتراک بگذاریم. باید به این نکته نیز توجه داشته باشید که سرعت بیشتر مساوی است با مصرف سریعتر شارژ باتری. بنابراین باید برای به دست آوردن سرعت بیشتر سیستم، قربانی بدهید.
به گزارش گروه وبگردی باشگاه خبرنگاران جوان؛ حتما برایتان پیشآمده که کامپیوترتان به طرز آزاردهندهای کند شده باشد. در این صورت میتوانید حافظه رم را اضافه کنید و یا یک SSD سریعتر بخرید. اما هردو این روشها هزینهبر هستند. ولی راههای رایگان دیگری نیز وجود دارد که ما قصد داریم در این مطلب آنها را با شما به اشتراک بگذاریم. باید به این نکته نیز توجه داشته باشید که سرعت بیشتر مساوی است با مصرف سریعتر شارژ باتری. بنابراین باید برای به دست آوردن سرعت بیشتر سیستم، قربانی بدهید.
1. دستگاه را مجددا راهاندازی کنید
اگر دستگاه شما به طرز عجیبی کنده شده است، ریبوت کردن ابتداییترین راهحلی است که ممکن است برایتان چارهساز باشد. ریبوت کردن دستگاه یکی از دم دستترین راهحلهاست، ولی بسیاری از افراد از همین راهحل پیشپاافتاده چشمپوشی میکنند. درست است که حالتهای اسلیپ دستگاه موجب صرفهجویی در مصرف انرژی میشوند، اما تنها ریبوت کردن میتواند جانی دوباره به دستگاه بدهد. هر موقع که دستگاهتان کند شد، سعی کنید در قدم اول آن را ریبوت کنید.
2. High Performance را فعال کنید
ویندوز بهصورت پیشفرض فکر میکند که شما یک دستگاه با مصرف انرژی بهینه میخواهید. اما برای به دست آوردن سرعت بیشتر میتوان الکتریسیته بیشتری مصرف کرد. هر موقع که خواستید پول برق بیشتری بدهید و شارژ باتری را سریعتر تمام کنید، به سراغ فعال کردن گزینه High Performance بروید. برای فعالسازی این گزینه، به بخش Power Options ویندوز 10 رفته و روی Show additional plans option کلیک کنید تا منوی زیر آن باز شود. سپس High Performance را انتخاب کنید.
نکته: برخی از دستگاههای رده پایین ممکن است از چنین قابلیتی بیبهره باشند.

3. آپشنهای ظاهری را غیرفعال کنید
ویندوز برای اینکه تجربه بصری خوبی را به کاربرش ارائه دهد سخت تلاش میکند. اگر سرعت دستگاه شما کاهش یافته است، شاید مجبور باشید برخی از زیباییهای بصری را برای به دست آوردن سرعت بیشتر قربانی کنید. برای افزایش سرعت سیستم، در ابتدا مسیر Control Panel\System and Security\System را دنبال کنید. در پنجره ظاهر شده و از قسمت چپ، روی گزینه Advanced system settings کلیک کنید. به تب Advanced بروید و روی دکمه Settings از باکس Performance کلیک کنید. اکنون میتوانید برای افزایش سرعت دستگاه، برخی از قابلیتهای بصری آن را غیرفعال کرده و یا گزینه دیگر پیش رو این است که Adjust for best performance را انتخاب کنید.

4. اتولودرهای غیرضروری را حذف کنید
هر موقع که دستگاه خود را بوت میکنید، بسیاری از برنامهها تمایل دارند که همزمان با آن لود شوند. هرکدام از این نرمافزارها به نوبه خود میتواند سرعت فرآیند بوت کردن را کاهش دهد و برخی از آنها نیز حتی بعد از بوت شدن کامل به کاهش سرعت ویندوز ادامه میدهند.
البته تمامی این نرمافزارها بد نیستند. برای مثال، آنتیویروس ازجمله برنامههایی است که باید همراه با بوت کردن بالا بیایید و تا زمانی که دستگاه فعال است کار خود را انجام دهد. اما همه برنامهها- حتی مواردی که مکررا از آنها استفاده میکنید- واقعا لازم ندارند که همیشه اجرا شوند. شما نمیخواهید که این اپلیکیشنها را حذف کنید، اما بهتر است که مانع از لود شدن خودکار آنها شوید.
برای اینکه ببینید اوضاع چقدر وخیم است، روی تسکبار کلیک راست کرده و گزینه Task Manager را انتخاب کنید. به تب Startup بروید. (اگر چنین گزینهای را مشاهده نکردید، روی More details در گوشه پنجره ظاهر شده کلیک کنید)

در تب Startup میتوانید تمام برنامههایی که بهصورت خودکار لود میشوند را ببینید. همانطور که لیست را میبینید، با خود فکر کنید که کدامیک از این نرمافزارها لازم نیست که همیشه اجرا شوند. بعد از تصمیمگیری و انتخاب نرمافزار، روی آن کلیک راست کرده و گزینه Disable را انتخاب کنید.
5. مصرفکنندگان CPU را شناسایی کنید
برخی از اپلیکیشنها مقداری از فضا و قدرت CPU را به خود اختصاص میدهند و از این طریق باعث کاهش سرعت سیستم میشوند. برای پیدا کردن این برنامهها، همانند مرحله قبلی روی تسکبار کلیک راست کرده و گزینه Task Manager را انتخاب کنید. همچنین مجددا اگر چنین گزینهای را مشاهده نکردید، روی More details در گوشه پنجره ظاهر شده کلیک کنید.
در تب Processes روی ستون CPU کلیک کنید تا فعالیتهای مختلف برحسب میزان استفاده از CPU رتبهبندی شوند. مواردی که در رتبههای بالاتر قرار میگیرند، دقیقا همان مواردی هستند که قدرت بیشتری از CPU را در اختیار خود گرفتهاند. (اگر درصد رتبهها 0 درصد بود، این رتبهبندی اشتباه صورت گرفته است. مجددا روی هدر ستون کلیک کنید.)
البته فکر نکنید هر اپلیکیشنی که قدرت بیشتری از CPU را مصرف میکند لزوما یک اپلیکیشن بیارزش است. برخی از برنامهها مانند آنتیویروسها و برنامههای محافظتی جزو مواردی هستند که حتی اگر حجم زیادی از CPU را نیز اشغال کنند، باز هم ارزشش را دارد. یکی از روشهای مدیریت کردن چنین برنامههایی این است که بعد از استفاده، آن را ببندید و یا حتی به سراغ برنامههایی با حجم کمتر بروید.
اگر دریافتید که برنامهای غیرکاربردی در حال استفاده از منابع CPU است، روی آن کلیک راست کرده و گزینه End task را انتخاب کنید. بعد از انجام این کار، روی تب Memory کلیک کرده و همین کار را تکرار کنید.

6. قابلیت ایندکس شدن جستجو را خاموش کنید
وقتیکه در دستگاه خود یک کلمه را جستجو میکنید، نتیجه موردنظرتان تقریبا فوری ظاهر میشود. این فوقالعاده است. اما این سریع ظاهر شدن نتایج هزینههای خاص خودش را نیز دارد. وقتیکه برای عبارتی جستجو نمیکنید، این ایندکس شدنها میتواند سرعت دستگاه را کاهش دهد.
برای غیرفعال کردن این بخش بهصورت زیر عمل کنید:
Windows Explorer را باز کنید، روی C کلیک راست کنید و Properties را انتخاب کنید.
در تب General، تیک گزینه Allow files on this drive to have contents indexed in addition to file properties را بردارید.
در پنجره اخطار ظاهر شده، Apply changes to drive C:\, subfolders and files را انتخاب کنید.

ویندوز برای غیرفعال کردن این بخش ممکن است به دقایقی زمان نیاز داشته باشد. اما گزینه دیگری نیز برای غیرفعال کردن ایندکس وجود دارد. در فیلد کورتانا indexing را تایپ کنید. Indexing Options را بفشارید. روی دکمه Modify در قسمت پایین صفحه ظاهر شده کلیک کنید.
اکنون یک صفحه با دو بخش ظاهر میشود. ابتدا به سراغ قسمت پایینی یعنی Summary of selected locations بروید. روی هرکدام از این گزینهها کلیک کنید. با این کار، محتویات بخش بالا یعنی Change selected locations تغییر میکند. برداشتن تیک گزینههای ظاهر شده در کادر بالا از ایندکس شدن آنها جلوگیری میکند.
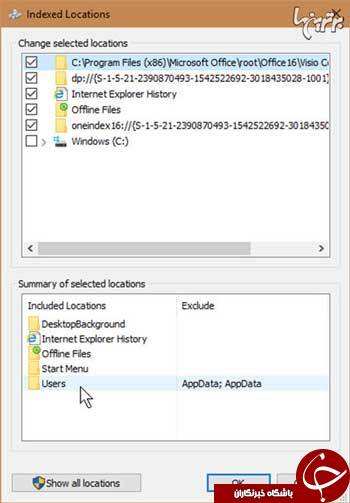
7. ترفندهای ویندوز (Windows tips) را غیرفعال کنید
ویندوز 10 گاها ترفندهایی را برای استفاده بهتر از سیستمعامل به کاربران نمایش میدهد. اما دقیقا مشکل همینجاست! ویندوز برای اینکه ببیند شما به چه ترفندهایی نیاز دارید، روی نحوه استفاده شما تمرکز میکند. این مورد نهتنها نگرانیهایی در مورد حریم خصوصی ایجاد میکند، بلکه باعث کاهش سرعت سیستم نیز میشود. برای غیرفعال کردن آن، به بخش Start > Settings بروید و System را انتخاب کنید. سپس Notifications & actions را در قسمت چپ انتخاب کنید. در انتهای بخش اطلاعیهها، گزینه Get tips, tricks, and suggestions as you use Windows را روی حالت off بگذارید.

در این بخش حتی امکان غیرفعال کردن برخی نوتیفیکیشنهای دیگری نیز وجود دارد. البته به نظر نمیرسد که این اطلاعیهها باعث کاهش سرعت سیستم شوند.
8. درایو داخلی را پاکسازی کنید
اگر حافظه داخلی دستگاهتان- چه هارد درایو یا SSD- تقریبا پر شده است میتواند باعث کاهش سرعت دستگاه شود. اما اگر دستگاهتان هنوز حافظه زیادی دارد، بهتر است که از این مرحله چشمپوشی کنید. در ابتدا بهتر است که به سراغ ابزار پاکسازی دیسک موجود در خود ویندوز بروید. در فیلد کورتانا، disk را تایپ کرده و Disk Cleanup را انتخاب کنید. چند دقیقه صبر کنید تا این ابزار بتواند درایو را سنجش کند. روی دکمه Clean up system files کلیک کنید (این بار به یک رمز عبور مدیر نیاز خواهید داشت). اکنون نیز باید دقایقی منتظر بمانید.
گزینهها را بررسی کنید. اگر گزینهای به نام Previous Windows installation را یافتید، شما خوششانس هستید. با کلیک روی OK میتوانید حجم زیادی از فضا را آزاد کنید. برای خلاص شدن از سایر موارد نیز میتوانید نگاهی به آنها داشته باشید.

گزینه دیگری نیز که ممکن است برایتان کاربرد داشته باشد این است که برنامههایی که از آنها استفاده نمیکنید را برای همیشه از روی سیستم حذف کنید.
بیشتر بخوانید: 10 قابلیت کلیدی ویندوز 10 که احتمالا از آنها خبر ندارید!
9. به دنبال بدافزارها باشید
بدافزارها ازجمله رایجترین عوامل کاهش سرعت ویندوز هستند. بدافزارها انواع مختلفی دارند و بعضی از آنها نیز حتی ممکن است کنترل سیستم را در دست بگیرند و برای آزاد کردن فایلهایتان، از شما مبلغی را طلب کنند. برای پیدا کردن بدافزارها میتوانید از نرمافزارهای موجود برای این کار استفاده کنید.
اگر هیچکدام از 9 روش ذکرشده در بالا برایتان پاسخگو نبود، احتمالا زمان آن فرارسیده است که پساندازهای خود را برای ارتقای دستگاهتان هزینه کنید.
منبع: برترین ها
انتهای پیام/






