
ترفندستان دریچه/با ویندوزتان حرفه ای کار کنید
بیشتر کاربران تمایل به استفاده از ماوس برای تعامل با رایانه دارند اما جالب است بدانید که قابلیتهای زیادی را میتوان با استفاده از صفحهکلید انجام داد، ما هم اینجا ترفندهای جالبی را برایتان آماده کردهایم که میتوانید با صفحه کلید انجام دهید.
به گزارش دریچه فناوری اطلاعات باشگاه خبرنگاران؛ ویندوز، یکی از محبوبترین و کاربردیترین سیستمهای عامل برای کامپیوترهای شخصی است. یکی از نکات جالب در مورد ویندوز این است که میتوان بسیاری از کارها را با استفاده از کلیدهای ترکیبی موجود در صفحه کلید به انجام رسانید.

چنانچه کاربران بدانند که چگونه میتوان بدون استفاده از ماوس و تنها به کمک صفحه کلید، بسیاری از اعمال مورد نظر در این سیستم عامل را انجام داد، قطعا سریعتر از گذشته به انجام کارهای روزمره خود خواهند پرداخت. پس اگر دوست دارید به گروه کاربران حرفهای ویندوز ملحق شوید، این مقاله را از دست ندهید.

چنانچه کاربران بدانند که چگونه میتوان بدون استفاده از ماوس و تنها به کمک صفحه کلید، بسیاری از اعمال مورد نظر در این سیستم عامل را انجام داد، قطعا سریعتر از گذشته به انجام کارهای روزمره خود خواهند پرداخت. پس اگر دوست دارید به گروه کاربران حرفهای ویندوز ملحق شوید، این مقاله را از دست ندهید.

برای نمایش و انتخاب یک اپلیکیشن و یا فولدر که در نوار وظیفه ویندوز قرار دارد، کافیست ابتدا کلید ویندوز را بر روی صفحه کلید نگهداشته، سپس کلید T را فشار دهید و با کمک کلیدهای چپ و راست و یا فشار دادن کلید T به دفعات، میتوانید تمامی اپلیکیشنها و فولدرهای موجود در نوار وظیفه را مشاهده یا انتخاب کنید.

2- انجام عملیات Copy ,Paste و انتقال فایلها
اکثر کاربران ویندوز کلیدهای ترکیبی Ctrl+C ,Ctrl+V و Ctrl+Z را میشناسند. این دکمهها به ترتیب برای انجام کارهایی نظیر کپی، جاگذاری و حذف کردن متون بکار میروند؛ اما آیا میدانستید که با استفاده از آنها میتوانید همین کارها را علاوه بر متن، با فایلها نیز انجام دهید؟

3- کنار هم قرار دادن پنجرهها به شکل کاشی
در ویندوزهای 7 و 8، با کشیدن یک اپلیکیشن به طرفین صفحه نمایش، میتوانید آنها را در آن موقعیت تثبیت کنید. حال تصور کنید که بخواهید این کار را به سرعت و بر روی چندین اپلیکیشن و فولدر به طور همزمان انجام دهید. برای این کار کافیست کلیدهای ترکیبی Ctrl+Shift+Esc را فشار داده و در پنجره باز شده، ابتدا کلید Ctrl را نگهداشته سپس اپلیکیشنها و پنجرههایی را که دوست دارید به صورت کاشی در کنار هم قرار گیرند، انتخاب نموده و بعد از آن کلیک راست کرده و Time Horizontally و یا Time Vertically را انتخاب کنید.

4- باز کردن یک اپلیکیشن
برای باز کردن یک اپلیکیشن که در نوار وظیفه شما قرار گرفته، کلید ویندوز را نگهداشته و سپس شماره اپلیکیشنی که تمایل به شروع آن را دارید، فشار دهید. توجه داشته باشید که نحوه شماره بندی اپلیکیشنها از چپ به راست است.
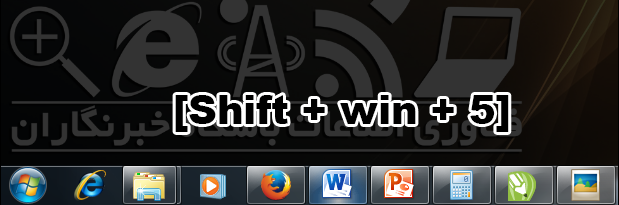
5- مدیریت اپلیکیشنها
برای باز کردن پنجره جدید از یک اپلیکیشن یکسان (برای مثال باز کردن یک پنجره جدید در مرورگر کروم و یا یک فولدر)، کلید Shift، سپس کلید ویندوز را نگهداشته و بعد از آن یک شماره از 1 تا 9 را فشار دهید. توجه داشته باشید در اینجا نیز شماره بندی اپلیکیشنها و فولدرها از سمت چپ به راست است. در ضمن، دکمه صفر در اینجا به معنی اپلیکیشن یا فولدر شماره 10 میباشد.
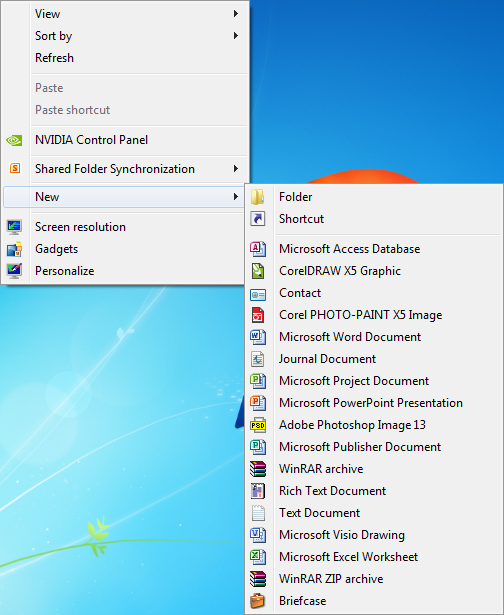
6- متصل نمودن بخش جدید به نوار وظیفه
در ویندوز 7، به طور پیشفرض، تنها امکان اضافه نمودن اپلیکیشنها به نوار وظیفه وجود دارد. اما اگر تمایل دارید تا یک بخش جدید به غیر از اپلیکیشن را به این قسمت اضافه کنید، کافیست تا کارهای زیر را به ترتیب انجام دهید:
الف - فایل مورد نظر را به دسکتاپ خود منتقل کنید.
ب - بر روی قسمت خالی دسکتاپ، کلیک راست کرده، سپس New و بعد از آن Shortcut را انتخاب نمایید.
ج – در پنجره باز شده، و در قسمت آدرس، این متن را وارد کنید:
C:shortcutsFavorites - ShortcutName.lnk
د – برای فایل Shortcut یک نام تعیین کنید.
ه – حال فایل میانبر شما به عنوان یک فولدر در دسکتاپ ظاهر میشود که میتوانید آنرا به نوار وظیفه متصل نمایید.

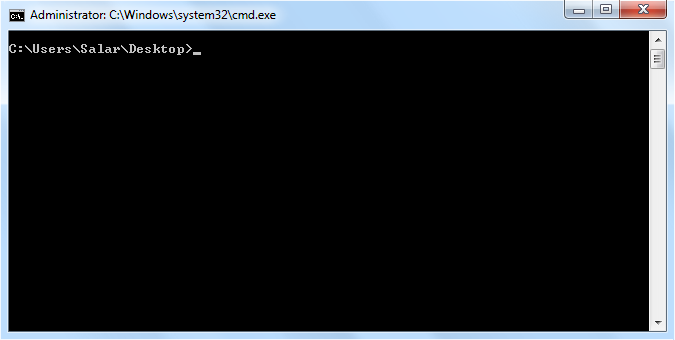
7- باز کردن Command Prompt
برای دسترسی به این بخش، در محیط دسکتاپ ابتدا کلید Shift را نگهداشته، سپس بر کلیک راست کنید و سپس Open Command Window Here را انتخاب کنید.

8– دسترسی به منوی مخفی Send To
آیا میدانستید که منوی Send To دارای گزینههای بسیار بیشتری نسبت به آنچیزی که الان دارد میباشد؟ برای دستیابی به موارد بیشتر، ابتدا کلید Shift را نگهداشته و بر روی فایل مورد نظر کلیک راست کنید و حال به منوی Send To دوباره نگاه کنید، جالب نیست؟!

9– اصلاح نمودن موارد منوی Send To
اگر دوست دارید گزینههای بیشتری را به منوی Send To اضافه کرده و یا گزینههای موجود را تغییر دهید، کافیست یک فولدر دلخواه را باز کرده و در نوار آدرس آن، این عبارت را وارد کنید: shell:sendto سپس میتوانید هر فولدری که تمایل دارید تا به این منو اضافه شود را بر روی این پنجره بکشید و رها کنید.
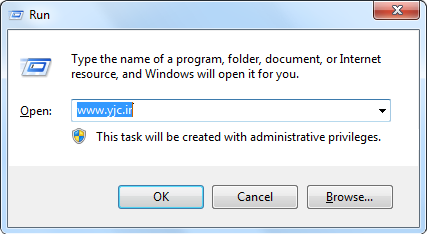
10- باز کردن هر فایل یا صفحه وب
برای این کار کافیست کلید ویندوز را نگهداشته و سپس کلید R را فشار دهید. حال ابزار Run ویندوز در خدمت شماست. در نوار آدرس آن میتوانید آدرس فایل، صفحه وب و یا حتی یک دستور را وارد کنید تا در اسرع وقت برای شما نمایش داده شوند.
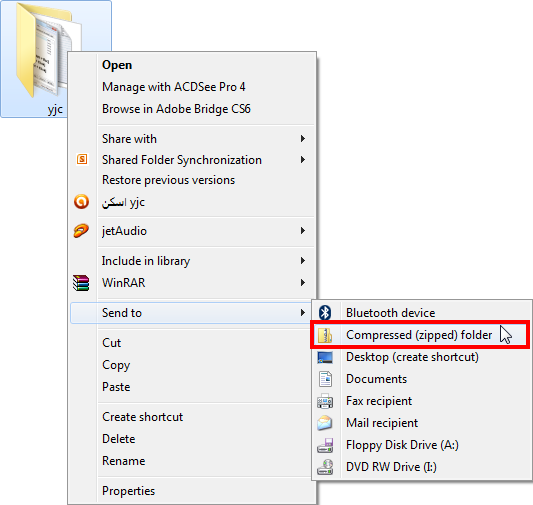
11– ایجاد یک فولدر فشرده شده (Zip)
ایجاد فولدر فشرده، یکی از سریعترین روشها برای قراردادن فایلهای حجیم در یک مکان است. برای انجام این کار، بر روی یک فولدر دلخواه کلیک راست کرده، سپس Send To و بعد از آن Compressed (zipped) folder را انتخاب کنید. این روش باعث خواهد شد که فولدر مورد نظر فشرده شده و از حجم آن کاسته شود.
منبع: zoomit - mashable
نظر شما در مورد این ترفندها چیست؟







خوب بود.