
بخش هشتم، آموزش گام به گام word؛
آموزش "درج تصاویر هوشمند" در word
امروزه اکثر نامه نگاری های اداری به وسیله ی نرم افزار ورد تهیه می شود، اگر علاقه مند به آموزش این نرم افزار هستید ما را در سلسله گزارش های این نرم افزار همراهی كنيد.
به گزارش دریچه فناوری اطلاعات باشگاه خبرنگاران؛ در سلسله گزارش هایی قصد داریم آموزش های کاملی از نحوه کار با واژه پرداز ورد به شما بدهیم، در این گزارش قصد داریم نحوه ایجاد تصاویر هوشمند را برای شما دوستان عزیز توضیح دهیم.

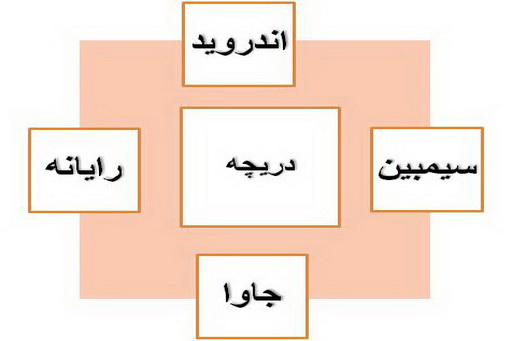
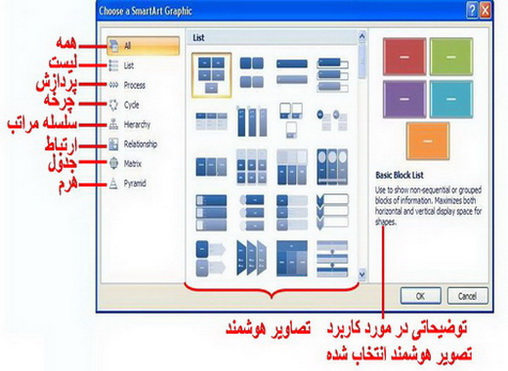
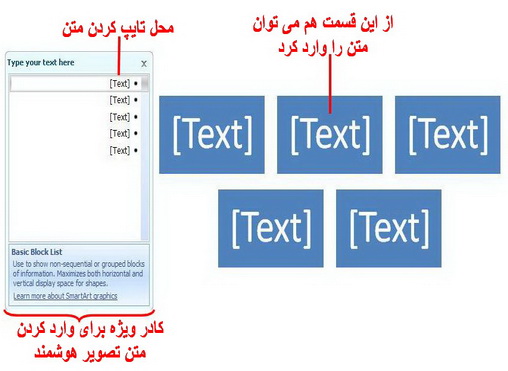
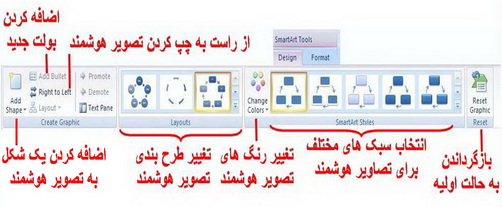
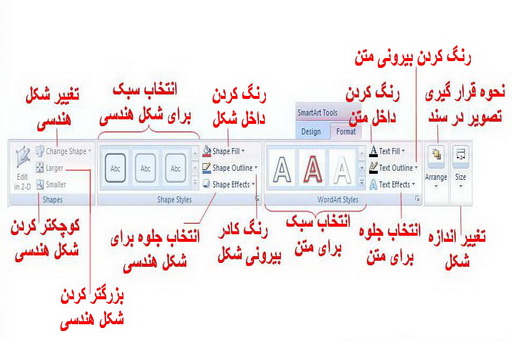

معمولا برای تشریح یک موضوع مفهومی مانند: سلسله مراتب سازمانی، ترتیب دستور عمل ها، فرایند، مراحل تولید یک محصول و ... بهتر از موضوع را به صورت یک قرایند گرافیکی یا یک دیاگرام نمایش دهیم تا خواننده مفهوم مطرح شده را بهتر در ک کند. در این موارد است امکان تصاویر هوشمند یا smart art استفاده می کنیم. این ویژگی با تلفیق لایحه های تصویر و متن برای ایجاد لیست های گرافیکی، نمودار های پردازشی، نمودارهای سازمانی و ... استفاده می شود. لایه تصویر به متنی که در آن وارد می کنیم حساس بوده و به صورت خود کار تغییر می کند.
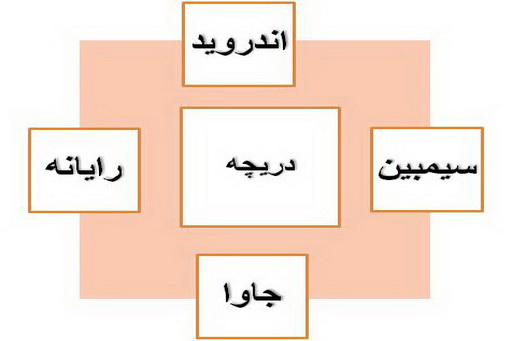
برای درج تصاویر هوشمند در سند، عملیات زیر را انجام می دهیم:
روی سربرگ  کلیک کرده و از گروه ابزارهای Illustrations روی کلمه
کلیک کرده و از گروه ابزارهای Illustrations روی کلمه  کلیک می کنیم
کلیک می کنیم
 کلیک کرده و از گروه ابزارهای Illustrations روی کلمه
کلیک کرده و از گروه ابزارهای Illustrations روی کلمه  کلیک می کنیم
کلیک می کنیمپنجره ی محاوره ای choose a smartart graphic مطابق شکل زیر ظاهر می شود. در این پنجره تصاویر هوشمند با توجه به نوع کاربرد در چند گروه دسته بندی شده اند.
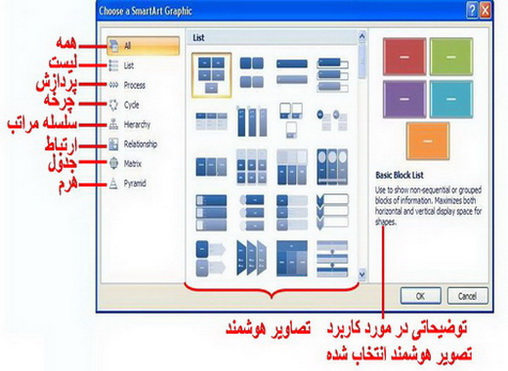
با توجه به کاربرد مورد نظر، تصویر هوشمند مناسب را انتخاب کرده و دکمه  کلیک می کنیم.
کلیک می کنیم.
 کلیک می کنیم.
کلیک می کنیم.تصویر هوشمند انتخاب شده،مطابق شکل زیر در سند درج می شود. این تصویر شامل دو کادر جداگانه است. از کادر سمت چپ می تونا برای وارد کردن متن استفاده کرد. متنی که در کادر سمت چپ تایپ می شود به صورت خودکار در محل مورد نظر در کادر سمت راست نمایش داده می شود.البته متن به صورت مستقیم نیز می توان در کادر سمت راست وارد کرد. اگر در شکل زیر در کادر سمت چپ به جای پنج مورد، شش مورد یا بیشتر تایپ کنیم در کادر سمت راست بلافاصله یک یا چند تصویر گرافیکی اضافه می شود.
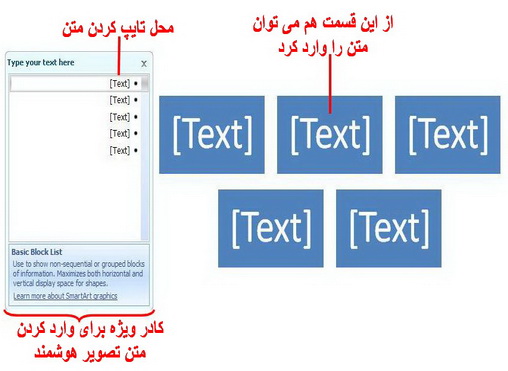
با کلیک کردن روی تصویر هوشمند، سربرگ وابسته smart art tools ظاهر می شود که خود شامل دو سربرگ format و design است.
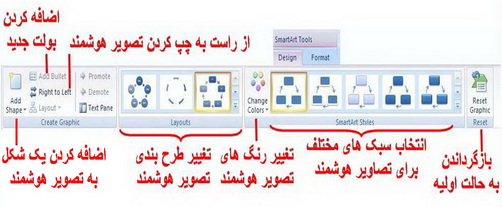
در سربرگ format، می توان قالب بندی شکل هندسی و متون داخل تصویر هوشمند را تغییر داد.
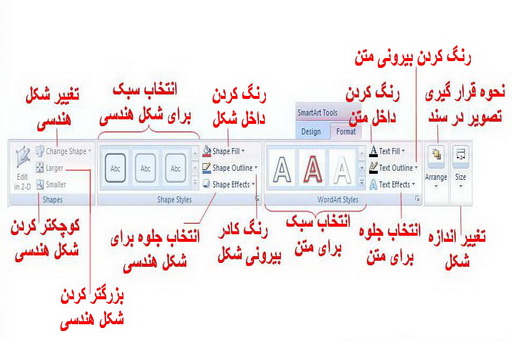
لطفا آموزش های در خواستی و سوالات خود درباره نرم افزار word و نحوه کاربا آن را با ما در بخش نظرات در میان بگذارید.
منتظر آموزش های بعدی باشید
گزارش از محمدمحمدی خوجین










لطفا آموزش تایپ کسرهای ریاضی و مطالب مربوط به درج عملیات ریاضی را آموزش دهید.