
نصب ویندوز درکمتر از 15 دقیقه
در حالت طبیعی، نصب کامل سیستمعامل ویندوز، ۳۰ تا ۴۵ دقیقه زمان میبرد. زمانی نسبتاً طولانی که گاهی مجبور به گذراندن آن هستیم. در این قسمت از سری «کوتاه اما کاربردی»، با ترفندی آشنا خواهیم شد که مدت زمان نصب ویندوز را نزدیک به یکسوم، یعنی ۱۵ دقیقه کاهش میدهد.
برای انجام این کار راحت، تنها کافی است مراحل زیر را دنبال کنید:
گام اول: کامپیوتر را با سیدی Bootable ویندوز روشن کنید.
گام دوم: حالا، فایلهای نصب ویندوز، کپی شده و فرآیند نصب شروع میشود.
گام سوم: درایو دلخواه خود را برای نصب ویندوز تعیین نموده و فرمت آن را NTFS انتخاب کنید.
گام چهارم: تا به پایان رسیدن این مرحله و راهاندازی مجدد کامپیوتر صبر کنید.
گام پنجم: پس از راهاندازی مجدد و مشاهده لوگوی ویندوز، کلیدهای ترکیبی Shift + F10 را بفشارید تا پنجره Command Prompt باز شود.
گام ششم: در این پنجره عبارت «Taskmgr» را تایپ کرده و کلید اینتر را بزنید. با این کار Task Manager ویندوز باز خواهد شد.
گام هفتم: در پنجره Task Manager، تب Process را انتخاب کرده و پروسه «Setup.exe» را بیابید.
گام هشتم: بر روی «Setup.exe» راستکلیک نموده و گزینه «Set priority» را انتخاب کنید تا یک زیر منوی جدید باز شود.
گام نهم: در زیر منوی باز شده، به طور پیشفرض گزینه «Normal» انتخاب شده است. شما گزینه «High» یا هر گزینه بالاتر از «Normal» را انتخاب کنید.
تمام! با این کار فرآیند نصب ویندوز، در اولویت بالاتری قرار گرفته و با سرعتی بسیار بیشتر از حالت معمولی نصب میشود.
این ترفند برای نصب سایر نرمافزارها نیز قابل استفاده است.
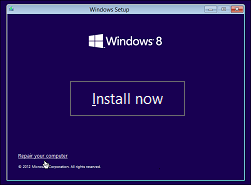







ممنون
سیستمم مشکل پیدا کرده کسی میتونی راهنماییم کنه
بگید لطفا چکار کنم؟؟؟؟؟
من موقعی که cd ویندوزم رامیزارم و از طریق boot cd می خواهم ویندوزم را نصب کنم بعد از press any key وارد ویندوز میشه نمیدونم چرا و چیکار باید بکنم
اگه میشه برام توضیح بدید
اگر در گام هفتم در پنجره Task manager ، در تب Process ، پروسه stup.exe نبود باید چیکار کرد؟
امکان داره (؟) نام پروسه چیز دیگری باشد ، راهنمایی نمایید .
اگر در گام هفتم در پنجره Task manager ، در تب Process ، پروسه stup.exe نبود باید چیکار کرد؟
امکان داره (؟) نام پروسه چیز دیگری باشد ، راهنمایی نمایید .
من موقعی که cd ویندوزم رامیزارم و از طریق boot cd می خواهم ویندوزم را نصب کنم بعد از press any key وارد ویندوز میشه نمیدونم چرا و چیکار باید بکنم
اگه میشه برام توضیح بدید
یک دنیا تشکر
windows can not be installed to this disk this computers hardware may not support booting to this disk. ensure that disks controller is enabled in the computers BIOS menu
مرحله ي اول : Boot
خب ، اگر مراحل گفته شده را به درستي انجام داده باشيد ، پس از ري استارت کردن کامپيوتر و لود سي دي ، اين بار عبارت Press Any Key for Boot From cd براي شروع نصب ويندوز ، يک کليد را به دلخواه از روي کيبورد فشار دهيد ( مثل Enter ) تا صفحه نصب نمايان شود . سپس چند دقيقه صبر کنيد تا فايل هاي ويندوز از روي سي دي لود شوند و صفحه رنگي ويندوز 7 ظاهر شود .
نکته : اين قسمت بدون علامت لودينگ مي باشد و حدوداً 5 دقيقه زمان مي برد تا اولين صفحه نصب ويندوز ظاهر شود ، پس صبور باشيد .
مرحله ي دوم : انتخاب زبان و کشور :
در اين صفحه که صفحه ي اول نصب ويندوز مي باشد ، 3 منوي کشويي وجود دارد که عبارتند از :
1 ـ منوي کشويي اول ، منوي انتخاب زبان نصب ويندوز مي باشد که معمولاً شامل يک گزينه English است . ( معمولاً در ورژن هاي بعدي ويندوز، تعداد اين زبان ها افزايش مي يابد ، اما بعيد است که زبان فارسي به اين منو اضافه شود ) .
2 ـ منوي دوم ، منوي انتخاب نوع زبان نمايش دهنده زبان نمايش دهنده زمان ويندوز ( تقويم و ساعت ) مي باشد که در صورت تمايل مي توانيد گزينه ي English را Persian را تغيير دهيد .
3 ـ منوي سوم ، انتخاب نام کشور محل سکونت مي باشد .
پس از تکميل مراحل بالا ، کليد Next را مي زنيم تا صفحه جديدي با 3 گزينه ظاهر شود :
مرحله ي سوم: نصب يا تعمير ؟
در اين مرحله صفحه جديد با 3 گزينه ظاهر شود :
1 ـ Install Now : براي ادامه مراحل نصب اين گزينه را انتخاب کنيد .
2 ـ What to know before installing windows : براي خواندن دانستني هايي قبل از نصب ويندوز ، اين گزينه را انتخاب کنيد .
3 ـ Repair your computer : براي تعمير مشکلات ويندوز قبلي ، از اين گزينه استفاده مي کنيم .
پس از انتخاب گزينه اول ، در اين مرحله پيغام Please Wait نمايان مي شود و حدود 3 دقيقه منتظر مي مانيم تا صفحه اصلي نصب ويندوز نمايان شود.
مرحله ی چهارم : موافقت با قوانين
در اين مرحله صفحه اي با عنوان Please read license term مقابل شما ظاهر مي شود ، مبني بر خواندن و قبول قوانين و مقررات استفاده از ويندوز 7 ، براي ادامه مراحل نصب ، تيک گزينه I accept license terms را بزنيد و کليد Next را بفشاريد و به مرحله ي بعدي نصب برويد .
مرحله ی پنجم : انتخاب نوع نصب :
اين مرحله شامل دو گزينه Custom , Upgrade مي باشد که گزينه ي اول براي نصب ويندوز 7 ، از طريق اينترنت بوده و گزينه دوم براي ادامه نصب ، از روي سي دي است که بايد آن را انتخاب کنيم .
مرحله ي ششم : انتخاب مکان نصب
اين مرحله همان طور که از نامش پيداست ، مختص به انتخاب درايو براي نصب ويندوز مي باشد . پس از انتخاب درايو مورد نظر براي نصب ، اگر نمي خواهيد اين درايو فرمت شود يا اطلاعات درون آن را نياز داريد و يا قبلاً آن را فرمت کرده ايد ، کليد Next را بزنيد و به مرحله ي بعد برويد .
در غير اين صورت پس از انتخاب درايو ، کليد Drive option ( واقع در پايين صفحه ) را انتخاب کنيد تا 5 گزينه در اختيار شما قرار دهد که معمولاً از اين 5 گزينه ، 3 تاي آنها فعال است :
1 ـ به روزرساني حجم درايو ( فعال )
2 ـ حذف درايو انتخاب شده ( فعال )
3 ـ فرمت درايو انتخاب شده ( فعال )
4 ـ بارگذاري درايو انتخاب شده ( غير فعال )
5 ـ مقدار فضاي اضافي ( غير فعال )
همان طور که مشخص است ، براي فرمت درايو مورد نظر بايد گزينه ي 3 را انتخاب کنيم و پس از ظاهر شدن پيغامي مبني بر مطمئن بودن از حذف اطلاعات درايو ، کليد ok را مي زنيم و پس از چند ثانيه که عمل فرمت به اتمام رسيد ، کليد next را مي زنيم .
نکته : توجه شود در اين قسمت مي توانيد اندازه درايوهاي خود را تغيير دهيد . البته در اين صورت تمام اطلاعات موجود در آن درايو از بين خواهد رفت .
نکته : براي تغيير حجم درايوهايتان ، ابتدا آنهايي را که اطلاعاتشان را نياز نداريد حذف کرده و سپس از طريق گزينه هاي 4 و 5 مي توانيد درايوهاي جديد خود را با حجم دلخواه بسازيد !
مراحل 7 ـ 8 ـ 9 ـ 10 ـ 11 ـ 12 نصب ويندوز :
اين مرحله شامل 5 گزينه است که از گزينه ي اول ، به طور خودکار کامل مي شوند و در نتيجه تا پايان اين مراحل که زماني در حدود 20 دقيقه طول مي کشد ، کامپيوتر ديگر نيازي به حضور شما ندارد . ضمناً ذکر مراحل زير فقط براي آشنايي بيشتر شما با پروسه نصب ويندوز است .
1 ـ copying windows files
2 ـ Expanding files
3ـ Installing features
4 ـ Installing updates
5 ـ Completing installing
1 ـ قسمت اول که مرحله ي کپي فايل هاي ويندوز است و بعد از 1 دقيقه به پايان مي رسد .
2 ـ قسمت دوم که طولاني ترين قسمت نصب مي باشد و مربوط به باز کردن و توسعه دادن فايل هاي کپي شده ويندوز بر روي هارد است ، که اين قسمت نيز بعد از طي شدن 15 دقيقه به پايان مي رسد .
3 - قسمت سوم مربوط به نصب ويژگي هاي ويندوز است که در حدود 30 ثانيه زمان نياز دارد .
4 ـ قسمت چهارم ، نصب به روزرساني ها است که پس از حدود 1 دقيقه کامپيوتر را به شکل خودکار ري استارات مي کند و پس از بالا آمدن دوباره صفحه نصب ، اين قسمت نيز به پايان مي رسد .
5 ـ مرحله آخر نصب نيز پس از 2 دقيقه به پايان مي رسد که باز کامپيوتر ري استارت مي شود و مراحل نصب به پايان مي رسد .
مرحله ي سيزدهم : ري استارت ويندوز:
در اين مرحله ويندوز به طور خودکار ري استارت مي شود و بايد منتظر بمانيد تا پس از ورود به مراحل نصب ، بقيه مراحل دنبال شود . ضمناً در اين مرحله نيز هيچ کاري از طرف شما صورت نمي گيرد .
مرحله ي چهاردهم : چک کردن عملکرد کامپيوتر توسط ويندوز :
اين مرحله هم که به صورت خودکار انجام مي شود ، براي تعيين رنکينگ و قدرت گرافيکي کامپيوتر شماست .
مرحله ي پانزدهم : وارد کردن سريال نامبر ويندوز :
در اين مرحله بايد کد فعال سازي ويندوز 7 را وارد کنيد ، در غير اين صورت ويندوز شما پس از 45 روز به حالت تعليق در مي آيد .
نکته : اگر کد فعال سازي را نداريد ، مي توانيد آن را خالي بگذاريد و کليد next را فشار دهيد تا پيغامي مبني بر اينکه بدون ورود کد ، بعد از مدتي ويندوز به حالت تعليق در مي آيد ظاهر شود و کليد no را انتخاب کنيد تا به مرحله ي بعدي برويد . در اين صورت بايد پس از نصب ويندوز براي جلوگيري از به تعليق در آمدن ويندوز ، کرک آن را نصب کنيد . ( دقت داشته باشيد که در صورت خريد ويندوز 7 از فروشگاه هاي نرم افزار ، حتماً نسخه داراي کرک آن را خريداري کنيد تا به مشکل بر نخوريد ) .
در عين حال در زير لينک هاي کرک براي ويندوز 7 را مشاهده کنيد :
حذف واتر مارک و سند فيديک :
http://combile.persiangig.ir/software
Remove%20send%20feedback0/020&.0/0water Mark .rar.
اکتيو کردن ويندوز 7 بتا 1 :
http://combile.persiangig.ir/software/crack-win7.rar
روش اجراي کرک :
1 ـ ويندوز 7 را تحت safe mode اجرا کنيد .
2 ـ فايل ها را از حالت Rar خارج کنيد .
3 ـ بر روي فايل ها راست کليک کنيد و گزينه ي Run as administrator را جهت اجراي برنامه ها بزنيد .
4 ـ سيستم را مجدداً راه اندازي کنيد .
مرحله ي شانزدهم : تعيين نوع حفاظت
اين مرحله تعيين کننده نوع حفاظت ويندوز مي باشد که شامل 3 گزينه ي زير است :
A ـ نصب مهمترين توصيه ها و به روز رساني ها
انتخاب اين گزينه سبب افزايش امنيت هنگام استفاده از اينترنت و همچنين نصب قابليت حل آنلاين مشکلات احتمالي مي باشد .
B ـ فقط نصب مهمترين به روز رساني ها :
انتخاب اين گزينه سبب کاهش امنيت در هنگام استفاده از اينترنت و همچنين حذف قابليت حل آنلاين مشکلات احتمالي مي شود .
C ـ اين سوال را بعداً بپرس
اگر فعلاً نمي دانيد که کدام گزينه را انتخاب کنيد ، با انتخاب اين گزينه مي توانيد اين سوال را به بعداً موکول کنيد .
مرحله ي هفدهم : تنظيم ساعت و تاريخ
در اين مرحله تنظيم ساعت و تاريخ و همچنين تعيين فاصله زماني نسبت به گرينويچ مي باشد .
مرحله ي هجدهم : انتخاب شبکه وايرلس
اگر از شبکه Wireless استفاده مي کنيد ، نوع شبکه خود را در اين مرحله انتخاب کنيد ، در غير اين صورت گزينه ي Skip را انتخاب کنيد .
مرحله ي نوزدهم : انتخاب نوع شبکه
در اين مرحله بايد نوع استفاده خود از شبکه را انتخاب کنيد که 3 گزينه Home,work,public موجود مي باشد و با توجه به نوع استفاده خود از شبکه ، يک گزينه را انتخاب کنيد که ما در اينجا گزينه ي اول ( home ) را انتخاب مي کنيم .
مرحله ي بيستم : تست شبکه
تست شبکه انتخاب شده ، در اين مرحله صورت مي گيرد .
مرحله ي بيست و يکم : انتخاب يک گروه شبکه براي پيوستن به آن
و در نهايت يک گروه در شبکه را انتخاب مي کنيم .
مرحله ي 22 و 23 : مرحله ي پاياني و خوش آمدگويي ويندوز
نصب ويندوز به پايان رسيده است و حالا شما مي توانيد از آن استفاده کنيد .
دوستان گرامي بگذاريد اين مقاله را با ارائه يک ترفند براي ويندوز 7 به پايان برسانيم .
رفع مشکل نصب نرم افزارها در ويندوز 7 بتا
در ويندوز 7 بتا ، احتمالاً در رابطه با نصب برخي از نرم افزارها ، به مشکل بر خواهيد خورد . يعني بعد از شروع مرحله نصب ، پنجره خود به خود بسته مي شود . به هر حال اين ويندوز هنوز در مرحله بتا است و قرار نيست که بدون مشکل باشد . اما نگران نباشيد ، راه حل ساده اي براي رفع اين مشکل وجود دارد . در واقع اين مشکل به دليل باگ يکي از نرم افزارهاي داخلي ويندوز 7 است. تنها کاري که بايد بکنيد اين است که به command prompt برويد ( به عنوان Administrator ) و اين دستور را آنجا تايپ کنيد :
reg delete HKLM/SOFTWARE/Microsoft/SQMClient/Windows/Disabledsessions/va/f
سپس دکمه ي Enter را بزنيد . حالا کامپيوتر را ري استارت کنيد . مشکل حل شده است و حالا مي توانيد نرم افزارها را روي ويندوز 7 نصب کنيد .
من ازین ترفند برای نصب windows xp خواستم استفاده کنم اما متاسفانه با مشکل رو به رو شدم
وقتی که به آرم windows xp میرسه صفحه کلید قفل میشه و عملا کاری انجام نمیده
تا زمانی که وارد مرحله بعدی نصب میشه ....
ممنون میشم اگه بنده رو راهنمایی کنید .
با تشکر از مطالب مفیدتون
ممنون - امیدوارم این روش برای همیشه از نصب ویندوز بی نیازتون کنه تا زمانی که بخواهید ورژن جدید نصب کنید
موفق باشید.
شوخی کردم خسته نباشید دستتون درد نکنه یا علی
خداقوت!!!
من هنوز Bootable استفاده نکردم برای چیه؟
به نظر من اول کامپیوتر را درست یاد بگیرید بعد بروید سراغ سیستم عامل عوض کردن !
چون شما که نمی دونین سی دی bootable چیه بهتره ویندوز عوض نکنین چون امکان پوکوندن کامپیوترتون توسط خودتون هست.
چون من هم اون وقت ها که بلد نبودم چندین بار کامپیوترم رو پوکوندم.
باز هم عذر می خام اگر بد حرف زدم.
به طور کلی هر CD ای که بتوان با استفاده از آن بدون نیاز به ویندوز نصب شده روی هارد با کامپیوتر کرد. چه برای نصب سیستم عامل و چه کارهای دیگر.
واقعا نمی دونی bootableچیه
اولین باربود اومدم جالب بود ممنونم
با نورتون گاست رو هم بزارین