
با ویندوز جدید همانند حرفهای ها کار کنید؛
با برترین کلید میانبرهای ویندوز ۱۰ آشنا شوید + تصاویر
شرکت مایکروسافت با هر باری که نسخه جدیدی از ویندوز خود ارائه می دهد برای سهولت و راحتی کاربران خود کلیدهای میانبری برای آن قرار میدهد. از این رو برای ویندوز ۱۰ هم کلیدهای میانبری قرار داده شده است، برای معرفی این کلیدها با ما همراه شوید.
به گزارش دريچه فناوري اطلاعات باشگاه خبرنگاران؛ مایکروسافت بعد از شکستی که از ویندوز 8 خورد نا
امید نشد و با یک برنامه ریزی گسترده و دقیق سیستم عامل جدیدی را در دستور کار خود
قرار داد. این ویندوز که قبل از انتشار بحث ها و نام های زیادی برای او قرار دادند، بحث های زیادی را در برداشت تا این که مایکروسافت به همه این جنجال ها پاسخ داد و
نام ویندوز جدید را 10 نامید. این برای مایکروسافت یک شروع دوباره برای سیستم عامل
ویندوزی است، از این رو با انتشار هر نسخه ویندوزی جدید، مایکروسافت برای آن سیستم عامل کلیدهای میانبری قرار می دهد که ویندوز 10 نیز از این قاعده مستثنا نمی باشد. پس برای شناختن کلیدهای میانبر ویندوز 10 همراه دریچه فناوری اطلاعات باشید.


کلید های میانبر Windows snapping

دسکتاپ مجازی Virtual Desktops
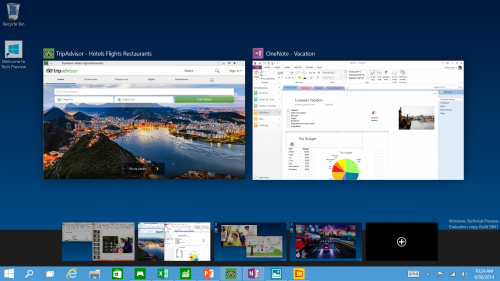
کلید ویندوز + کلید کنترل (Ctrl) + کلید D = این ترکیب برای شما یک دسکتاپ مجازی جدید باز خواهد کرد.
کلید ویندوز + کلید کنترل (Ctrl) + کلید F4 = از این ترکیب میتوان برای بستن دسکتاپ مجازی موجود استفاده کرد.
کلید ویندوز + کلید کنترل (Ctrl) + کلید جهت چپ یا راست = با کمک این ترکیب کلید میتوانید به دسکتاپها مجازی سمت چپ یا راست انتقال پیدا کنید.
کلیدهای میانبر Command Prompt
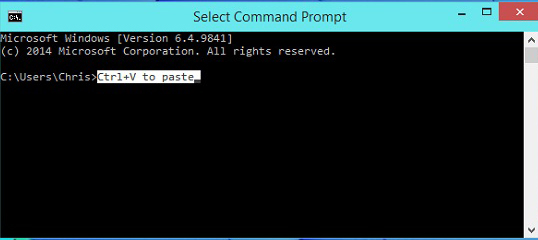

در خاطرتان هست در ویندوز 8 و 8.1 می توانستید صفحه دسکتاپ خود را به دو بخش مساوی تقسیم کنید ولی این عمل در ویندوز 10 بهتر تعبیه شده است. این امکان که در ویندوز 8 مورداستفاده قرار گرفت و بهواسطه آن کاربران میتوانستند با کشیدن یک صفحه خاص به یکی از جهتهای نمایشگر، صفحه را در آن بخش تنظیم کند و برای نمونه با کشیدن به سمت راست، صفحه نیمه راستی مانیتور را میپوشاند و یا با کشیدن صفحه به سمت بالای مانیتور، صفحه یادشده بهصورت فول اسکرین درمیآمد. این امکانات در ویندوز 10 با کلیدهای میانبر امکانپذیر خواهند بود که لیست این کلیدهای میانبر به این شرح است.
کلید ویندوز + چپ = تنظیم صفحه فعلی در سمت چپ نمایشگر
کلید ویندوز + راست = تنظیم صفحه فعلی در سمت راست نمایشگر
کلید ویندوز + بالا = تنظیم صفحه فعلی در سمت بالای نمایشگر
کلید ویندوز + پایین = تنظیم صفحه فعلی در سمت پایین نمایشگر
توجه داشته باشید از این کلیدها بهصورت ترکیبی نیز استفاده کرد تا اندازه صفحات بهصورت یکچهارم مانیتور دربیاید.
کلید ویندوز + راست = تنظیم صفحه فعلی در سمت راست نمایشگر
کلید ویندوز + بالا = تنظیم صفحه فعلی در سمت بالای نمایشگر
کلید ویندوز + پایین = تنظیم صفحه فعلی در سمت پایین نمایشگر
توجه داشته باشید از این کلیدها بهصورت ترکیبی نیز استفاده کرد تا اندازه صفحات بهصورت یکچهارم مانیتور دربیاید.
کلیدهای میانبر Task View / Window Management


این بخش را در ویندوز هشت شاهد آن بودید شاید خاطرتان باشد که با نگه داشتن کلیدهای ترکیبی کلید کنترل (Ctrl) + کلید F4 که نگه می داشتید شاهد این صفحه بودید ولی این عمل در ویندوز 10 بسیار متفاوت با یک محیطی کاملا گرافیکی و کاربر پسند که کاربر به راحتی می تواند بین صفحه های باز شده بگردد و یکی را انتخاب کند. در ادامه به لیست کلیدهای میانبر این بخش خواهیم پرداخت.
کلید ویندوز + دکمه Tab = این ترکیب دکمه موجب میشود تا صفحه Task جدیدی برای شما باز شود و البته لازم نیست نگران باشید زیرا با رها کردن این دو دکمه، Task بازشده، بسته نخواهد شد و پنجره لیست task ها برای شما باز خواهد ماند و میتوانید در پایین صفحه بین دو حالت استفاده از سیستم task ها و یا سیستم عادی خود را انتخاب کنید.
کلیدهای Alt + Tab = این ترکیب کلید شاید برای تمامی شما بسیار آشنا باشد ولی در ویندوز 10 کاربری این ترکیب، پیشرفت داشته است و با کمک آن میتوانید علاوه بر انتقال بین صفحات باز در سیستم خود، در وضعیت مشاهده Task ها نیز به task های دیگر انتقال پیدا کنید.
کلیدهای Alt + Tab = این ترکیب کلید شاید برای تمامی شما بسیار آشنا باشد ولی در ویندوز 10 کاربری این ترکیب، پیشرفت داشته است و با کمک آن میتوانید علاوه بر انتقال بین صفحات باز در سیستم خود، در وضعیت مشاهده Task ها نیز به task های دیگر انتقال پیدا کنید.
دسکتاپ مجازی Virtual Desktops
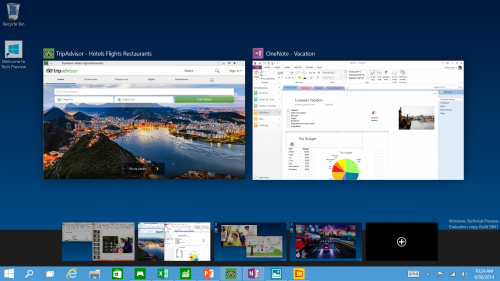
این بخش چندان با بخش قبلی متفاوت نیست و تمامی Task هایی که در بخش قبل به آنها اشاره شد در دسکتاپ مجازی شما بازخواهند شد، همین موضوع نیز نشان میدهد که این امکان برای ویندوزهای قبلی موجود نبوده است و بار دیگر با یک مزیت منحصربهفرد برای ویندوز 10 روبرو هستیم. در ادامه به لیست کلیدهای میانبر این بخش خواهیم پرداخت.
کلید ویندوز + کلید کنترل (Ctrl) + کلید D = این ترکیب برای شما یک دسکتاپ مجازی جدید باز خواهد کرد.
کلید ویندوز + کلید کنترل (Ctrl) + کلید F4 = از این ترکیب میتوان برای بستن دسکتاپ مجازی موجود استفاده کرد.
کلید ویندوز + کلید کنترل (Ctrl) + کلید جهت چپ یا راست = با کمک این ترکیب کلید میتوانید به دسکتاپها مجازی سمت چپ یا راست انتقال پیدا کنید.
کلیدهای میانبر Command Prompt
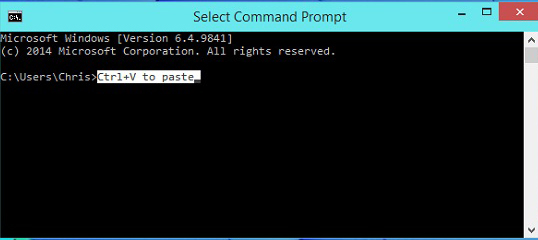
همه شما کاربران این بخش را به خوبی می شناسید یا کسانی که بصورت حرفه با ویندوز سروکار دارند با دیدن محیط این برنامه آن را به خوبی می شناسند. سیستم فرمان دهی Command Prompt برای کسانی که بهصورت نسبتا جدیتری با ویندوز کار میکنند بسیار آشنا است و ویندوز 10 برای راحتی کار با این سیستم، چندین کلید میانبر برای آن تعریف کرده است که در ادامه به مهمترینهای آنها خواهیم پرداخت.
کلید کنترل (Ctrl) + کلید V + کلید Insert = این ترکیب میتواند متن موردنظر شما را در Command Prompt کپی کند.
کلیدهای کنترل (Ctrl) + کلید C یا کنترل (Ctrl) + Insert = متن انتخاب شده را در کلیپ برد کپی میکند.
کلید کنترل (Ctrl) + کلید A = اگر خط مربوطه شامل متن باشد با فشردن این کلیدهای میانبر، متن موردنظر انتخاب میشود و درصورتیکه خط موردنظر شامل متن نباشد نیز تمامی محتوای Command Prompt انتخاب خواهند شد.
کلیدهای Shift + کلید چپ، راست، بالا یا پایین = این عملکرد میتواند نشانگر را بهاندازه یک کاراکتر به جهت اشاره شده حرکت بدهد.
کلید کنترل (Ctrl) + کلید Shift + کلید چپ یا راست = این ترکیب کلیدها میتواند شما را به میزان یک کلمه به راست یا چپ انتقال بدهد.
کلید Shift + کلید Home یا End = این عمل نشانگر را به ابتدا و یا انتهای خط فعلی انتقال میدهد.
کلید Shift + کلیدهای Page Up یا Page Down = نشانگر را بهاندازه ابعاد صفحهنمایش بالا یا پایین میبرد.
کلید Shift + کلید کنترل (Ctrl) + کلید Home یا End = نشانگر را به ابتدا یا انتهای بافر صفحه انتقال میدهد و تمامی متن بین محل فشرده شدن کلید تا ابتدا یا انتهای بافر را نیز انتخاب میکند.
کلید کنترل (Ctrl) + کلید بالا یا پایین = این ترکیب کلید برای جابجایی در سابقه یا History بخش Command Prompt به کار میرود.
کلید کنترل (Ctrl) + کلید Page down یا Page Up = با فشردن این کلیدها میتوان بهاندازه یک صفحه در History بخش Command Prompt بالا یا پایین رفت.
کلید کنترل (Ctrl) + کلید M = با کمک این کلیدها وارد وضعیت Mark mode خواهید شد که پیشازاین تنها با کلیک راست کردن ممکن بود.
کلید کنترل (Ctrl) + کلید F = با کمک فشردن این ترکیب کلیدها میتوانید پنجره جستجو را بازکنید.
کلید Alt + کلید F4 = این کلیدهای مشهور نیز کارایی همیشگی خود را خواهند داشت و میتوانند صفحه Command Prompt را ببندند.
کلیدهای کنترل (Ctrl) + کلید C یا کنترل (Ctrl) + Insert = متن انتخاب شده را در کلیپ برد کپی میکند.
کلید کنترل (Ctrl) + کلید A = اگر خط مربوطه شامل متن باشد با فشردن این کلیدهای میانبر، متن موردنظر انتخاب میشود و درصورتیکه خط موردنظر شامل متن نباشد نیز تمامی محتوای Command Prompt انتخاب خواهند شد.
کلیدهای Shift + کلید چپ، راست، بالا یا پایین = این عملکرد میتواند نشانگر را بهاندازه یک کاراکتر به جهت اشاره شده حرکت بدهد.
کلید کنترل (Ctrl) + کلید Shift + کلید چپ یا راست = این ترکیب کلیدها میتواند شما را به میزان یک کلمه به راست یا چپ انتقال بدهد.
کلید Shift + کلید Home یا End = این عمل نشانگر را به ابتدا و یا انتهای خط فعلی انتقال میدهد.
کلید Shift + کلیدهای Page Up یا Page Down = نشانگر را بهاندازه ابعاد صفحهنمایش بالا یا پایین میبرد.
کلید Shift + کلید کنترل (Ctrl) + کلید Home یا End = نشانگر را به ابتدا یا انتهای بافر صفحه انتقال میدهد و تمامی متن بین محل فشرده شدن کلید تا ابتدا یا انتهای بافر را نیز انتخاب میکند.
کلید کنترل (Ctrl) + کلید بالا یا پایین = این ترکیب کلید برای جابجایی در سابقه یا History بخش Command Prompt به کار میرود.
کلید کنترل (Ctrl) + کلید Page down یا Page Up = با فشردن این کلیدها میتوان بهاندازه یک صفحه در History بخش Command Prompt بالا یا پایین رفت.
کلید کنترل (Ctrl) + کلید M = با کمک این کلیدها وارد وضعیت Mark mode خواهید شد که پیشازاین تنها با کلیک راست کردن ممکن بود.
کلید کنترل (Ctrl) + کلید F = با کمک فشردن این ترکیب کلیدها میتوانید پنجره جستجو را بازکنید.
کلید Alt + کلید F4 = این کلیدهای مشهور نیز کارایی همیشگی خود را خواهند داشت و میتوانند صفحه Command Prompt را ببندند.




ادعای متهم به قتل در سومین جلسه محاکمه:
همسرم را کشتم، چون مهدورالدم بود




اطلاعیه مهم دادگستری کل استان مازندران
شناسایی مرد هزارچهره در ساری/ شاکیان به دادگستری مازندران مراجعه کنند

gjgj.ir